电脑上五笔输入法怎么调出来 win10五笔输入法怎么打开
更新时间:2024-02-26 15:53:43作者:xiaoliu
如今电脑已经成为我们生活中不可或缺的一部分,而要在电脑上进行高效的中文输入,选择一款适合自己的输入法显得尤为重要。对于喜欢使用五笔输入法的用户来说,在Win10系统中如何调出和打开五笔输入法是一个关键问题。幸运的是Win10系统提供了简便的操作步骤,让我们可以轻松地调出和使用五笔输入法。下面将为您详细介绍Win10系统中如何调出和打开五笔输入法的方法。
操作方法:
1.鼠标指针移动到系统按钮上并单击,弹出系统菜单。

2.在系统菜单中找到设置选项并单击,弹出设置对话框。在设置里选择时间和语言选项,打开如图所示的对话框。
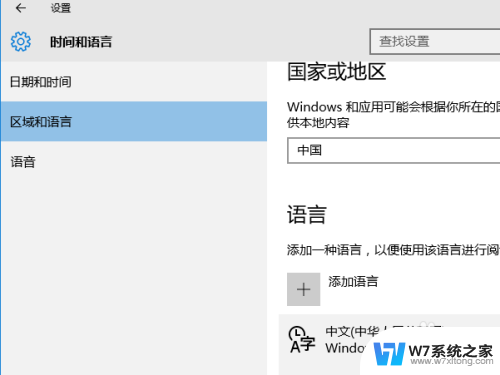
3.我们在区域和语言中用鼠标点击相关设置下面的一段文字。
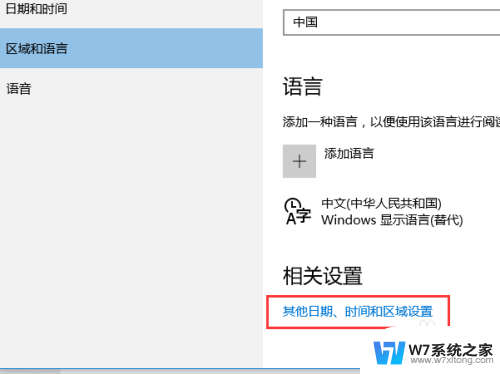
4.在弹出的时钟、语言区域对话框中找到语言选项,我们用鼠标点击语言下的更换输入法。
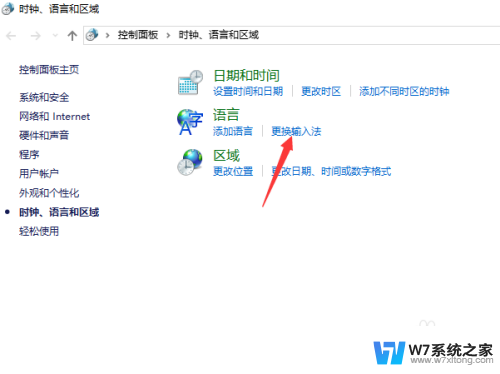
5.之后我们在此对话框中的更改语言首选项里点击选项。
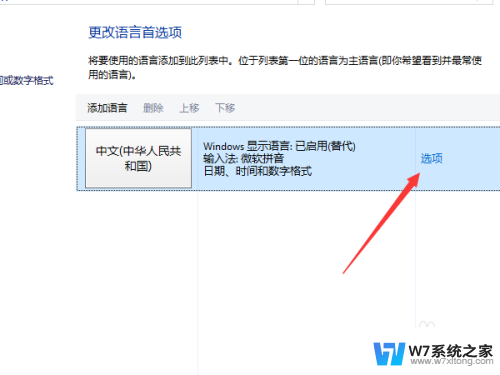
6.最后在输入法选项的下面选择添加语言,进入输入法对话框把拼音改成五笔并添加。然后在保存一下就0k拉!
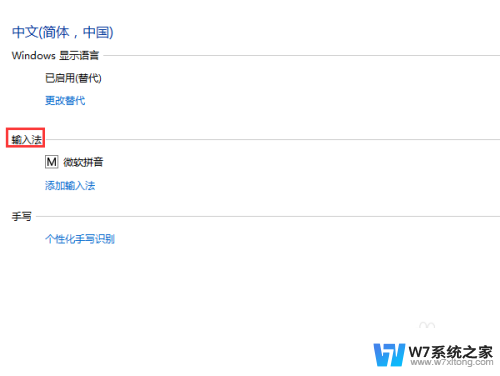
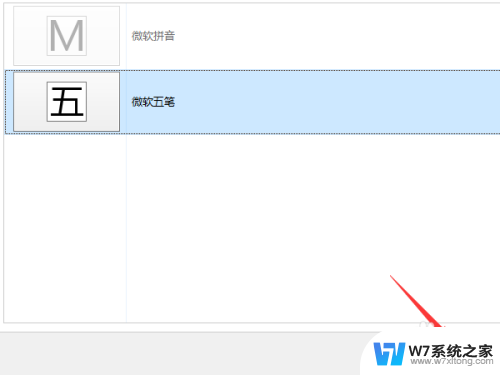
以上是关于如何调出电脑上的五笔输入法的全部内容,有需要的用户可以按照以上步骤进行操作,希望对大家有所帮助。
电脑上五笔输入法怎么调出来 win10五笔输入法怎么打开相关教程
-
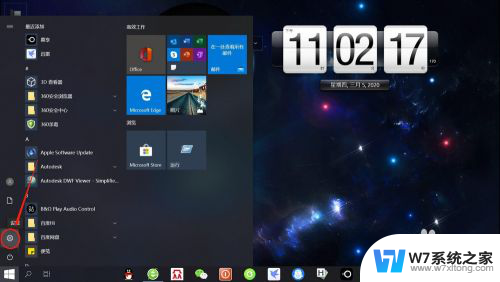 笔记本怎样添加五笔输入法 Win10如何下载微软五笔输入法
笔记本怎样添加五笔输入法 Win10如何下载微软五笔输入法2024-06-19
-
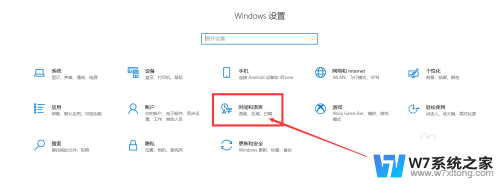 win10系统万能五笔输入法找不到了怎么办 WIN10系统如何清除不需要的五笔输入法
win10系统万能五笔输入法找不到了怎么办 WIN10系统如何清除不需要的五笔输入法2024-10-03
-
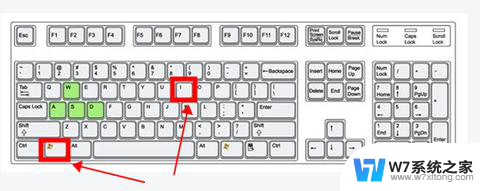 win10电脑输入法怎么调出来 Win10电脑输入法丢失了怎么找回
win10电脑输入法怎么调出来 Win10电脑输入法丢失了怎么找回2024-06-10
-

- 输入法在电脑上不显示了怎么办win10 Win10电脑输入法丢失了怎么调出来
- win10添加五笔输入法的操作步骤 win10添加微软五笔的详细教程
- win10的自带输入法怎么打字 Win10自带输入法怎么调整
- 为什么win10自带的输入法打不开 win10自带输入法不能打字
- win10电脑输入法变成繁体字了怎么改回来 Win10电脑输入法突然变成繁体字了怎么办
- 输入法怎么在电脑右下角显示 Win10右下角没有输入法图标无法切换输入法怎么办
- win设置中文 Win10中文语言设置步骤
- 激活win10永久激活 win10永久激活方法2021
- win10蓝牙键盘怎么连接电脑 Windows10蓝牙键盘连接指南
- win10选择连接方式 win10电脑怎样更改网络连接设置
- windows10添加启动 电脑win10系统添加开机启动项的操作指南
- win10任务视图怎么使用 Win10任务视图如何使用
win10系统教程推荐
- 1 激活win10永久激活 win10永久激活方法2021
- 2 win10怎么调刷新频率 win10屏幕刷新率调节教程
- 3 切换桌面1桌面2快捷键 win10怎么快速切换桌面
- 4 新买电脑的激活win10密钥 如何找到本机Win10系统的激活码
- 5 win10蓝屏打不开 win10开机蓝屏无法进入系统怎么办
- 6 windows10怎么添加英文键盘 win10如何在任务栏添加英文键盘
- 7 win10修改msconfig无法开机 Win10修改msconfig后无法启动怎么办
- 8 程序字体大小怎么设置 Windows10如何调整桌面图标大小
- 9 电脑状态栏透明度怎么设置 win10系统任务栏透明度调整步骤
- 10 win10怎么进行系统还原 Win10系统怎么进行备份和还原