输入法怎么在电脑右下角显示 Win10右下角没有输入法图标无法切换输入法怎么办
更新时间:2024-02-28 17:44:45作者:xiaoliu
在使用Win10系统的电脑时,有时我们可能会遇到一个问题,就是电脑右下角没有输入法图标,导致无法切换输入法,这个问题对于我们来说可能非常困扰,因为我们需要不同的输入法来满足不同的需求。我们应该如何解决这个问题呢?在这篇文章中我们将探讨一些方法来解决Win10右下角没有输入法图标的问题,让我们能够方便地切换输入法。
具体步骤:
1.在Windows10窗口,可以使用输入法。但桌面右下角却没有输入法相关的图标。
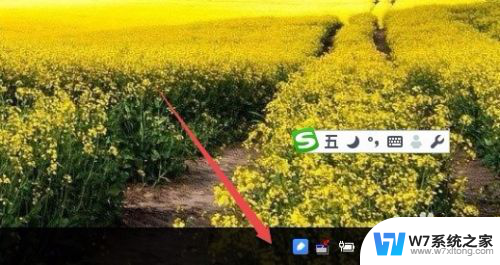
2.这时在Windows10桌面,可以依次点击“开始/Windows系统/控制面板”菜单项。
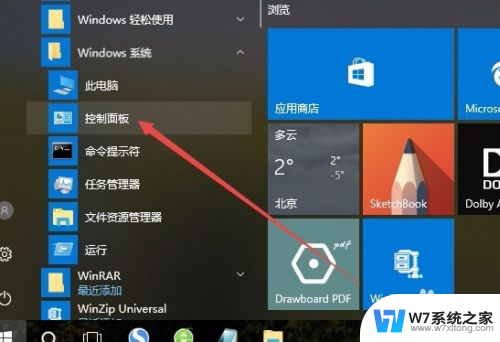
3.在打开的控制面板窗口中,点击“语言”图标。
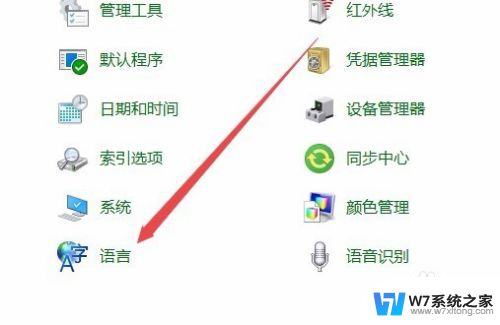
4.这时会打开语言窗口,点击左侧边栏的“高级设置”菜单项。
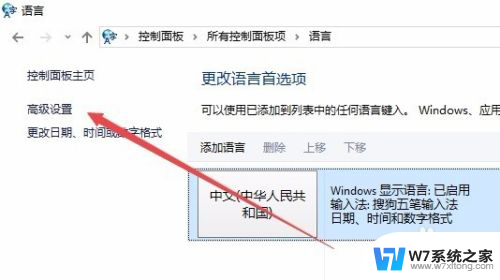
5.在打开的高级设置窗口中,找到“切换输入法”一项的“使用桌面语言栏”设置项。选中其前面的复选框。最后点击保存按钮。
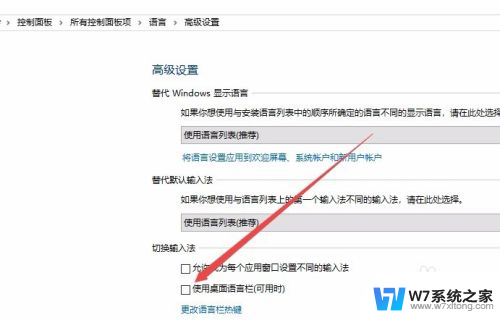
6. 这时可以看到在Windows10桌在右下角已显示出了当前的输入法图标了。
以上就是输入法怎么在电脑右下角显示的全部内容,碰到同样情况的朋友们赶紧参照小编的方法来处理吧,希望能够对大家有所帮助。
输入法怎么在电脑右下角显示 Win10右下角没有输入法图标无法切换输入法怎么办相关教程
-
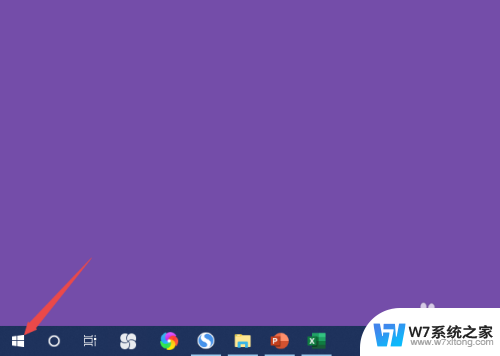 笔记本win10上右下角输入法图标怎么更换样式 Win10右下角输入法图标隐藏方法
笔记本win10上右下角输入法图标怎么更换样式 Win10右下角输入法图标隐藏方法2024-07-19
-
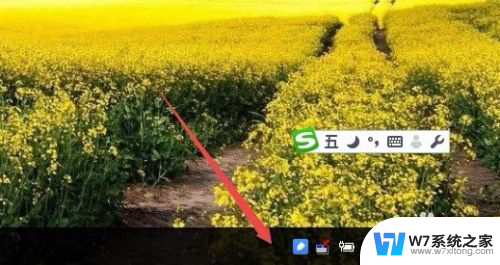 电脑中文输入法不显示 Win10任务栏没有输入法图标怎么显示
电脑中文输入法不显示 Win10任务栏没有输入法图标怎么显示2024-08-02
-
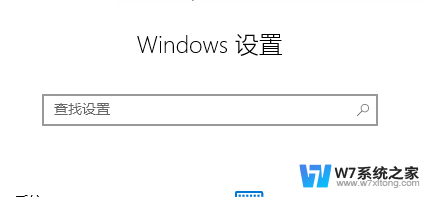 电脑输入法没有显示选字框 win10输入法无法显示选字框
电脑输入法没有显示选字框 win10输入法无法显示选字框2024-02-24
-
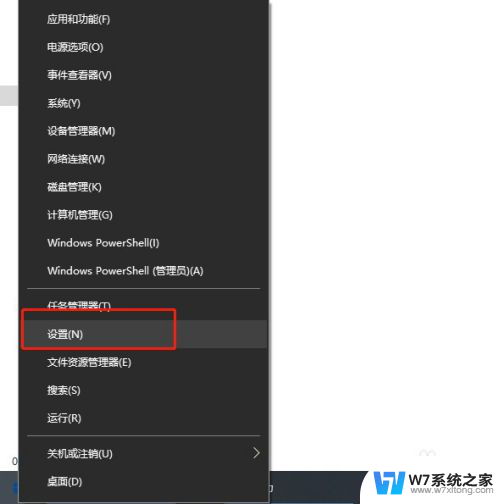 输入法切换半角全角 WIN10中如何设置输入法切换全半角的快捷键
输入法切换半角全角 WIN10中如何设置输入法切换全半角的快捷键2024-06-28
- win10改变不了输入法 win10输入法切换无效怎么办
- win10怎么右下角全部显示 win10右下角通知图标怎么显示完整
- win10电脑输入法怎么变成简体的 Win10输入法繁体简体切换设置
- 电脑输入法简体繁体切换 Win10系统微软输入法简体切换
- win10任务栏显示输入法 Win10输入法图标不显示
- win10右下角那个天气怎么关 Win10系统右下角天气显示关闭方法
- win设置中文 Win10中文语言设置步骤
- 激活win10永久激活 win10永久激活方法2021
- win10蓝牙键盘怎么连接电脑 Windows10蓝牙键盘连接指南
- win10选择连接方式 win10电脑怎样更改网络连接设置
- windows10添加启动 电脑win10系统添加开机启动项的操作指南
- win10任务视图怎么使用 Win10任务视图如何使用
win10系统教程推荐
- 1 激活win10永久激活 win10永久激活方法2021
- 2 win10怎么调刷新频率 win10屏幕刷新率调节教程
- 3 切换桌面1桌面2快捷键 win10怎么快速切换桌面
- 4 新买电脑的激活win10密钥 如何找到本机Win10系统的激活码
- 5 win10蓝屏打不开 win10开机蓝屏无法进入系统怎么办
- 6 windows10怎么添加英文键盘 win10如何在任务栏添加英文键盘
- 7 win10修改msconfig无法开机 Win10修改msconfig后无法启动怎么办
- 8 程序字体大小怎么设置 Windows10如何调整桌面图标大小
- 9 电脑状态栏透明度怎么设置 win10系统任务栏透明度调整步骤
- 10 win10怎么进行系统还原 Win10系统怎么进行备份和还原