win11输入法看不见候选字 win11输入法打字候选字不显示的解决方法
随着Win11操作系统的推出,许多用户纷纷升级并体验新的功能和界面,有些用户却遭遇了一个令人困扰的问题——在Win11输入法中,候选字无法显示出来。这个问题不仅影响了用户的输入效率,也给日常使用带来了一定的困扰。为了解决这个问题,我们需要找到一种可行的方法来恢复候选字的显示,以便顺畅地进行输入操作。接下来我将为大家介绍一些解决Win11输入法候选字不显示的方法,希望能对大家有所帮助。
方法一:
1、因为win11系统比较新,用户有一些问题也正常。这个问题也是小问题,解决办法很简单,用户可以根据下面的办法来操作。
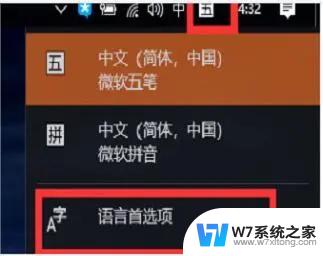
2、首先我们在工具栏里面找到输入法图标并点击,随后选择“语言首选项”。
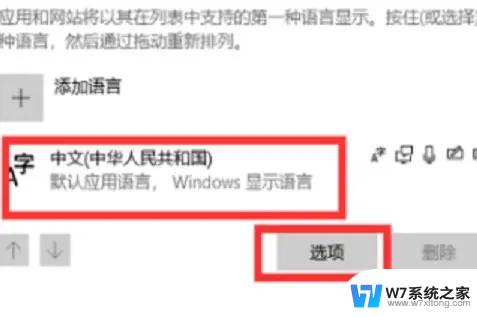
3、再先去点击中文后点击“选项”。
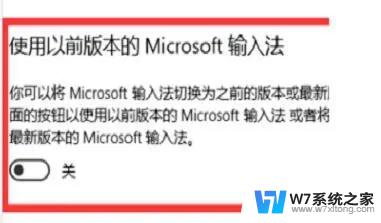
4、这时候选择自己习惯的输入法,打个比方。你习惯用五笔就点一下五笔,然后点“选项”。
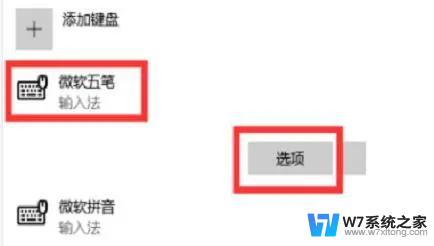
5、最后把页面拉到最后面,将“使用以前版本的microsoft输入法”改成开启即可。
方法二:
1、打开windows设置
打开开始菜单,点击【设置】。
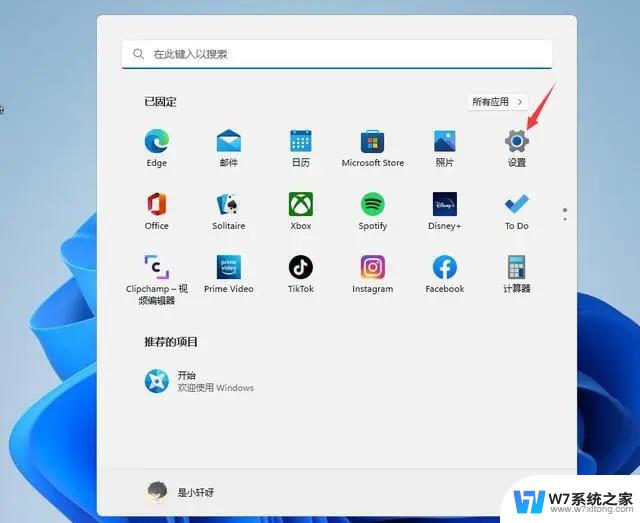
2、打开语言和区域
进入【时间和语言】界面,点击【语言和区域】。
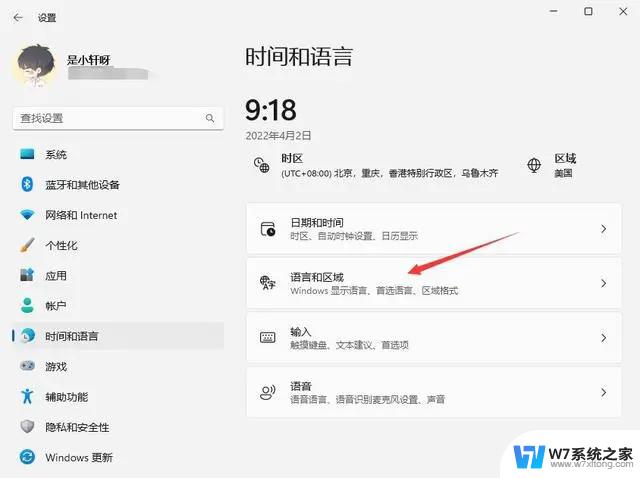
3、打开语言选项
点击【中文(简体,中国)】右侧【三个点】,在弹出的菜单中点击【语言选项】。
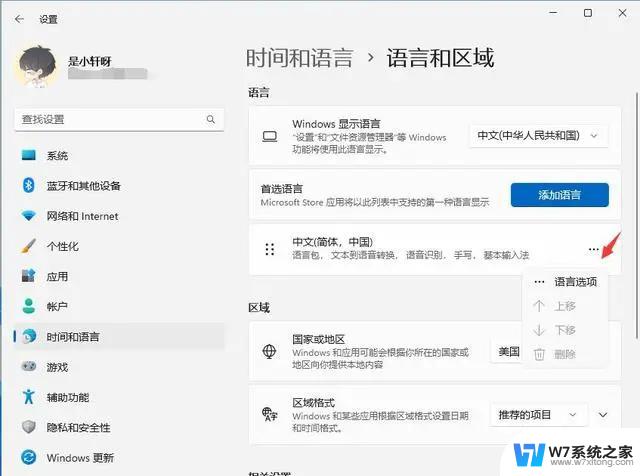
4、打开键盘选项
打开【微软拼音】右侧【三个点】,在弹出的菜单中点击【键盘选项】。
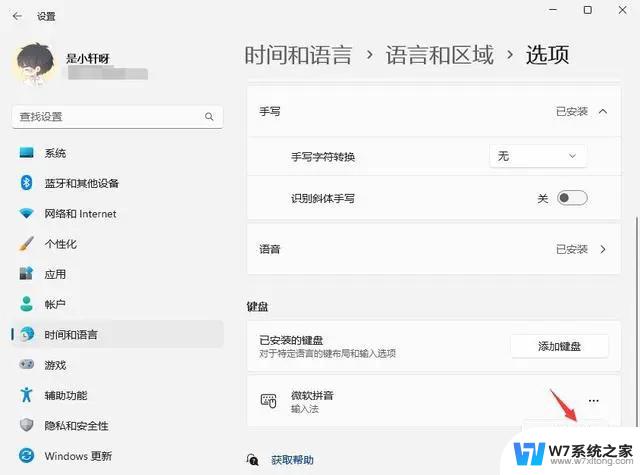
5、打开常规设置
点击【常规】。
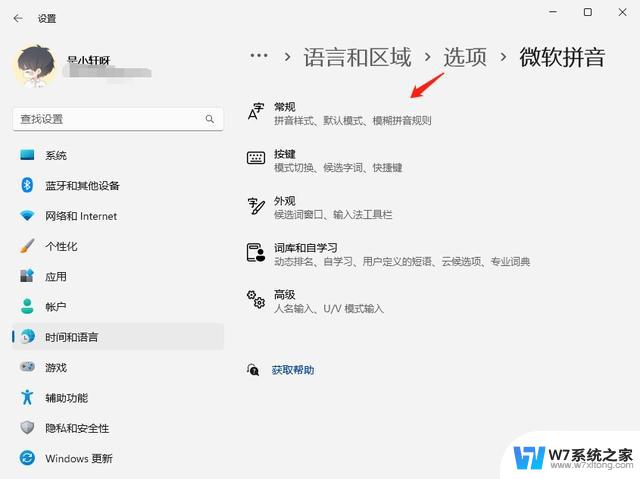
6、开启兼容性
打开【兼容性】开关即可。
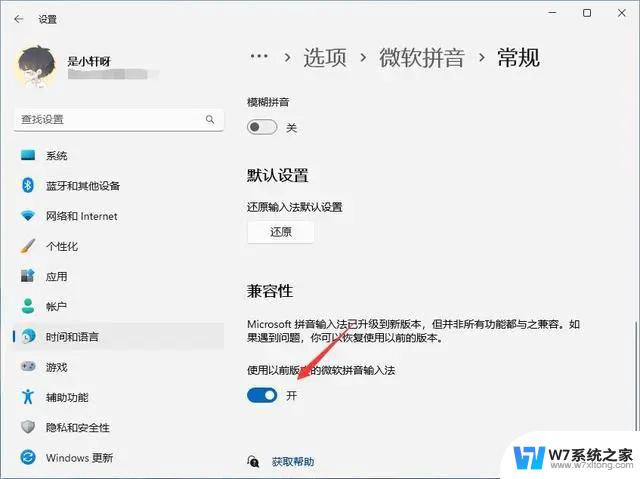
以上就是Win11输入法无法显示候选字的全部内容,如果您还不了解,您可以按照以上方法进行操作,希望这对大家有所帮助。
win11输入法看不见候选字 win11输入法打字候选字不显示的解决方法相关教程
-
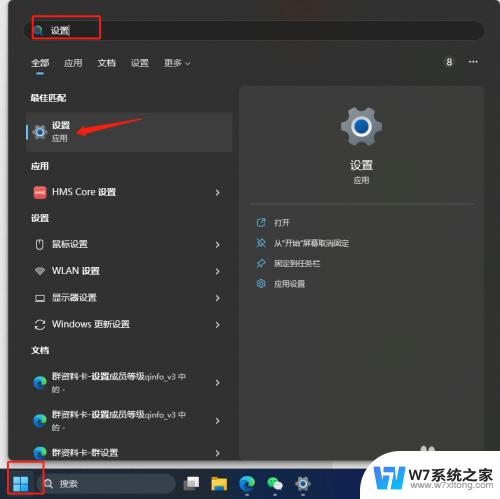 win11输入法变成繁体字了 Win11输入法怎么改成简体字
win11输入法变成繁体字了 Win11输入法怎么改成简体字2024-08-05
-
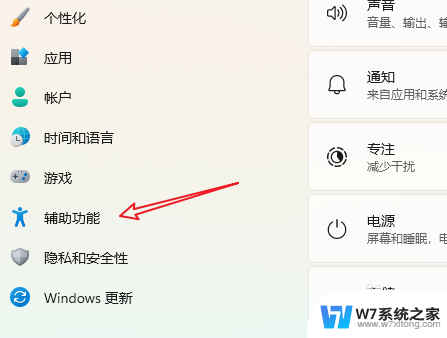 怎么把win11输入法字体变大 Win11字体调大方法
怎么把win11输入法字体变大 Win11字体调大方法2024-03-20
-
 win11输入法在电脑上不显示了怎么办 win11输入法不见了怎么恢复正常
win11输入法在电脑上不显示了怎么办 win11输入法不见了怎么恢复正常2024-02-18
-
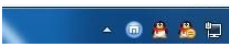 win11输入法图标不见了 win11电脑输入法消失了怎么办
win11输入法图标不见了 win11电脑输入法消失了怎么办2024-05-26
- win11玩游戏输入法影响 Win11输入法游戏冲突解决方法
- win11设置首选输入法 Win11如何设置默认输入法为微软拼音输入法
- win11出现禁用输入法 如何解决Win11输入法禁用的问题
- win11输入法变成白色的 win11任务栏字体颜色设置步骤
- win11打字变成繁体 Win11输入法繁体怎么改简体
- win11进入游戏时关闭输入法 Win11玩游戏关闭输入法方法
- win11触摸板无法关闭 外星人笔记本触摸板关闭失效怎么处理
- win11internet属性在哪里 win11internet选项在哪里怎么设置
- win11系统配置在哪 win11系统怎么打开设置功能
- gpedit.msc打不开怎么办win11 Win11 gpedit.msc 文件丢失无法打开怎么办
- 打开电脑服务win11 win11启动项管理工具
- windows11已激活但总出现许可证过期 Win11最新版本频繁提示许可信息即将到期怎么解决
win11系统教程推荐
- 1 win11internet属性在哪里 win11internet选项在哪里怎么设置
- 2 win11系统配置在哪 win11系统怎么打开设置功能
- 3 windows11已激活但总出现许可证过期 Win11最新版本频繁提示许可信息即将到期怎么解决
- 4 电脑麦克风怎么打开win11 Win11麦克风权限开启方法
- 5 win11如何设置文件后缀 win11文件后缀修改方法
- 6 指纹录入失败 win11 荣耀50指纹录入失败怎么办
- 7 win11防火墙拦截 Win11 24H2版内存隔离功能如何开启
- 8 如何关闭win11的防火墙和杀毒软件 win11如何关闭防火墙和杀毒软件
- 9 win11显示 任务栏右边 Win11任务栏靠右对齐的方法
- 10 win11不显示视频预览图 Win11 24H2升级后图片无法打开怎么办