在电脑上如何剪辑视频 Win10自带视频剪切工具怎么用
在当今数字化时代,视频剪辑已经成为一种常见的技能要求,而对于许多人来说,使用电脑自带的视频剪切工具可能是一个简单而有效的选择。在Win10操作系统中,自带了一个方便实用的视频剪切工具,让用户可以轻松地对视频进行剪辑和编辑。通过简单的操作,用户可以裁剪视频片段、调整视频顺序、添加过渡效果等,而且操作界面也十分直观易懂。无需复杂的专业技能,只需一台装有Win10系统的电脑,就可以轻松剪辑出令人满意的视频作品。
方法如下:
1.电脑开机后,点击“开始—视频编辑工具”。
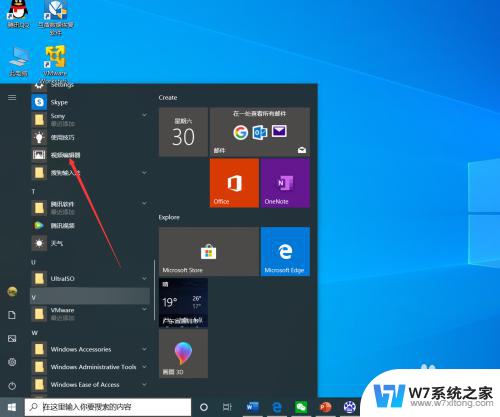
2.进入视频项目界面后,点击“新建视频项目”。
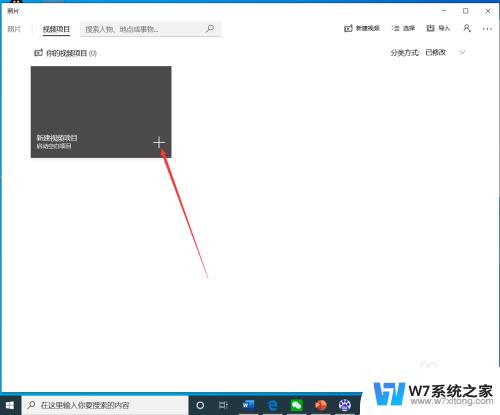
3.点击后,在弹出的界面输入视频项目名称,然后点击“确定”。
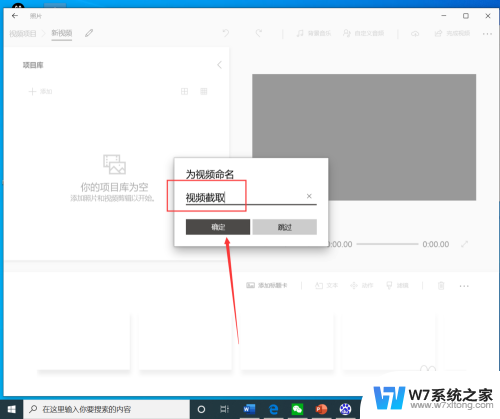
4.点击后,在项目库界面点击“添加”。
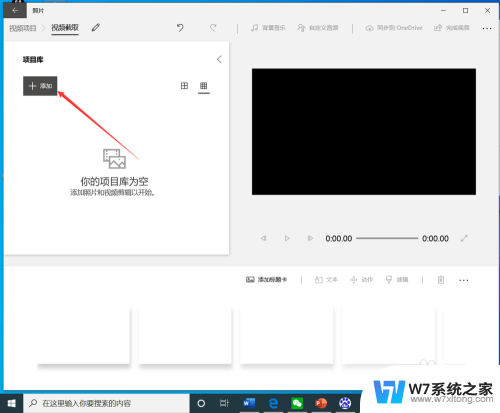
5.点击后,在弹出的打开界面选择需要裁剪的视频,然后点击“打开”。
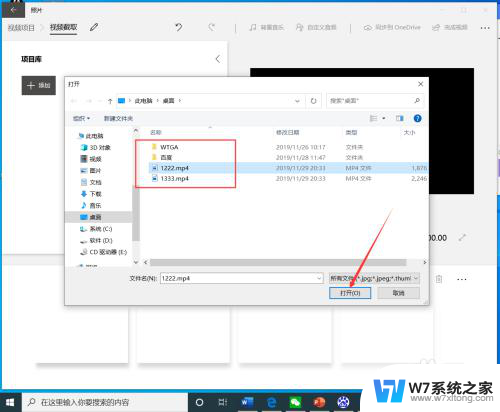
6.选择视频后,将视频拖动到下方的编辑栏。
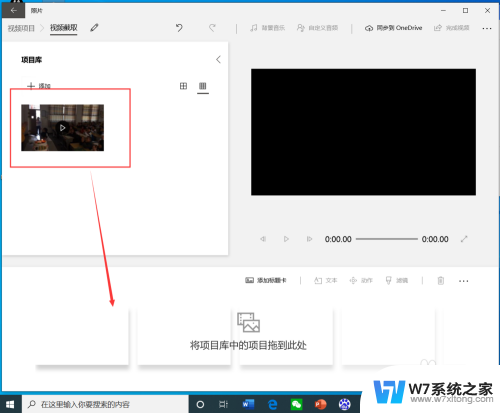
7.拖动视频后,点击工具栏的“裁剪”。
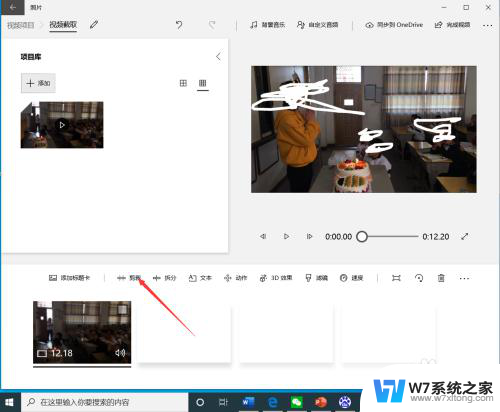
8.进入裁剪界面后,选择裁剪时间段,然后点击“完成”。
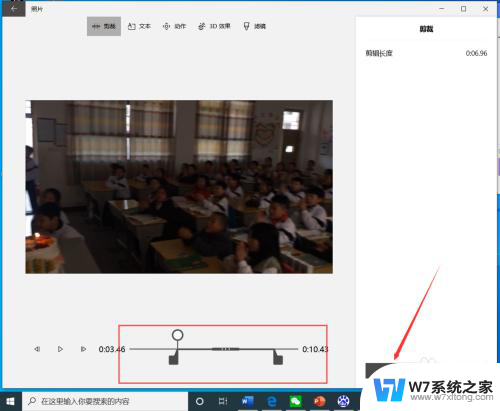
9.点击后,返回到视频截取界面,点击右上角的“完成视频”。
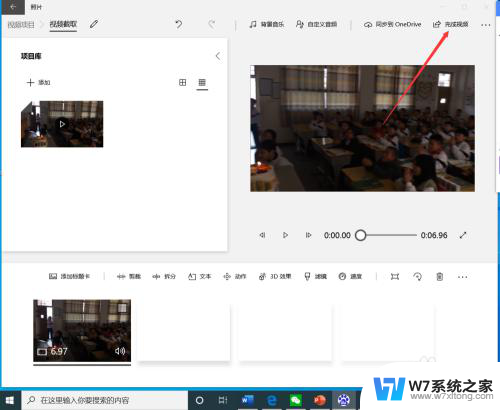
10.点击后,在弹出的完成你的视频界面选择视频质量。然后点击“导出”。
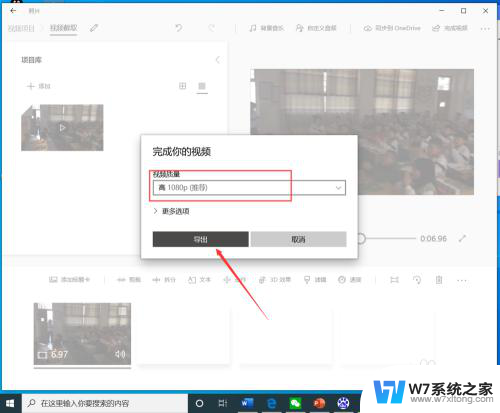
11.点击后,在弹出的界面选择视频保存路径和名称,然后点击“导出”。
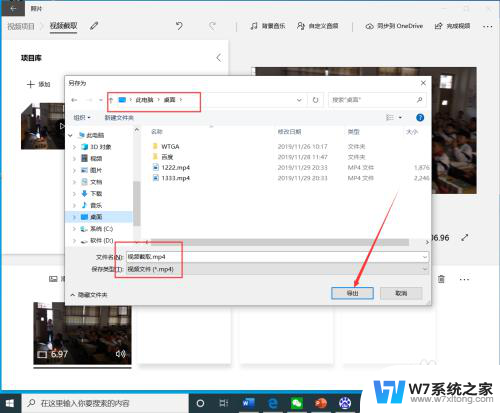
12.等待导出完成后,就可以看到裁剪完成的视频了。

以上就是在电脑上如何剪辑视频的全部内容,还有不熟悉的用户可以根据小编的方法来操作,希望能帮助到大家。
在电脑上如何剪辑视频 Win10自带视频剪切工具怎么用相关教程
-
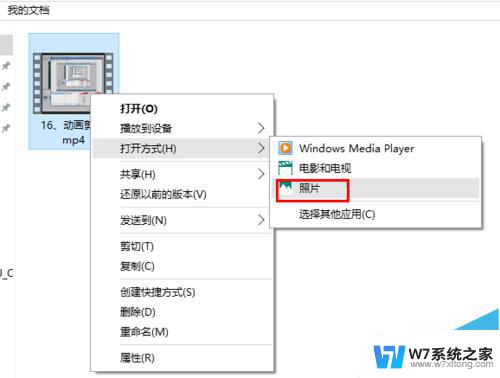 win10照片剪辑视频 Win10怎么使用自带的照片应用剪辑视频
win10照片剪辑视频 Win10怎么使用自带的照片应用剪辑视频2024-04-23
-
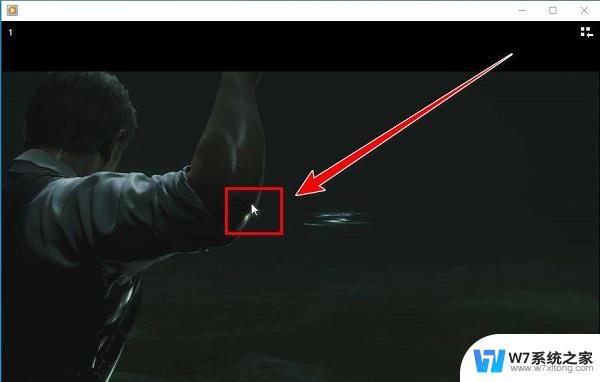 windows10视频怎么倍速 win10自带视频播放器如何加快视频播放速度
windows10视频怎么倍速 win10自带视频播放器如何加快视频播放速度2024-09-14
-
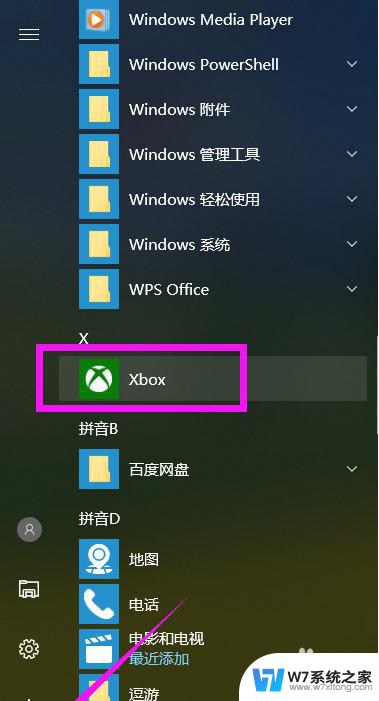 win10电脑录屏的视频保存在哪里 win10电脑自带录屏视频保存在哪里
win10电脑录屏的视频保存在哪里 win10电脑自带录屏视频保存在哪里2024-04-10
-
 win10视频怎么倍速 Windows10系统如何提高视频音频播放速度
win10视频怎么倍速 Windows10系统如何提高视频音频播放速度2024-09-17
- win10视频缩略图不能预览 WIN10图片和视频无法预览怎么解决
- win10的电影和电视怎么倍速播放 win10自带播放器怎么变速播放视频
- win10怎么设置音频 如何在Win10电脑中设置音频设备
- win10刻录iso系统光盘 win10自带刻录工具怎么使用
- windows自带清理垃圾命令 win10自带垃圾清理工具使用教程
- win10如何用系统自带的修复软件 Win10自带DLL修复工具使用方法
- win设置中文 Win10中文语言设置步骤
- 激活win10永久激活 win10永久激活方法2021
- win10蓝牙键盘怎么连接电脑 Windows10蓝牙键盘连接指南
- win10选择连接方式 win10电脑怎样更改网络连接设置
- windows10添加启动 电脑win10系统添加开机启动项的操作指南
- win10任务视图怎么使用 Win10任务视图如何使用
win10系统教程推荐
- 1 激活win10永久激活 win10永久激活方法2021
- 2 win10怎么调刷新频率 win10屏幕刷新率调节教程
- 3 切换桌面1桌面2快捷键 win10怎么快速切换桌面
- 4 新买电脑的激活win10密钥 如何找到本机Win10系统的激活码
- 5 win10蓝屏打不开 win10开机蓝屏无法进入系统怎么办
- 6 windows10怎么添加英文键盘 win10如何在任务栏添加英文键盘
- 7 win10修改msconfig无法开机 Win10修改msconfig后无法启动怎么办
- 8 程序字体大小怎么设置 Windows10如何调整桌面图标大小
- 9 电脑状态栏透明度怎么设置 win10系统任务栏透明度调整步骤
- 10 win10怎么进行系统还原 Win10系统怎么进行备份和还原