win11换回win10资源管理器 win11资源管理器界面改成win10的详细教程
在微软最新发布的操作系统Windows 11中,资源管理器的界面发生了一些改变,这可能会使一些用户感到不适应,如果您习惯了Windows 10的资源管理器界面,并希望在Windows 11中使用相同的界面,不用担心我们将为您提供一份详细的教程,教您如何将Windows 11的资源管理器界面换回Windows 10的样式。无论您是新手还是有一定电脑使用经验的用户,本教程都将帮助您完成这个操作,让您在Windows 11中感受到熟悉的界面。接下来我们将详细介绍具体步骤,请您耐心阅读。
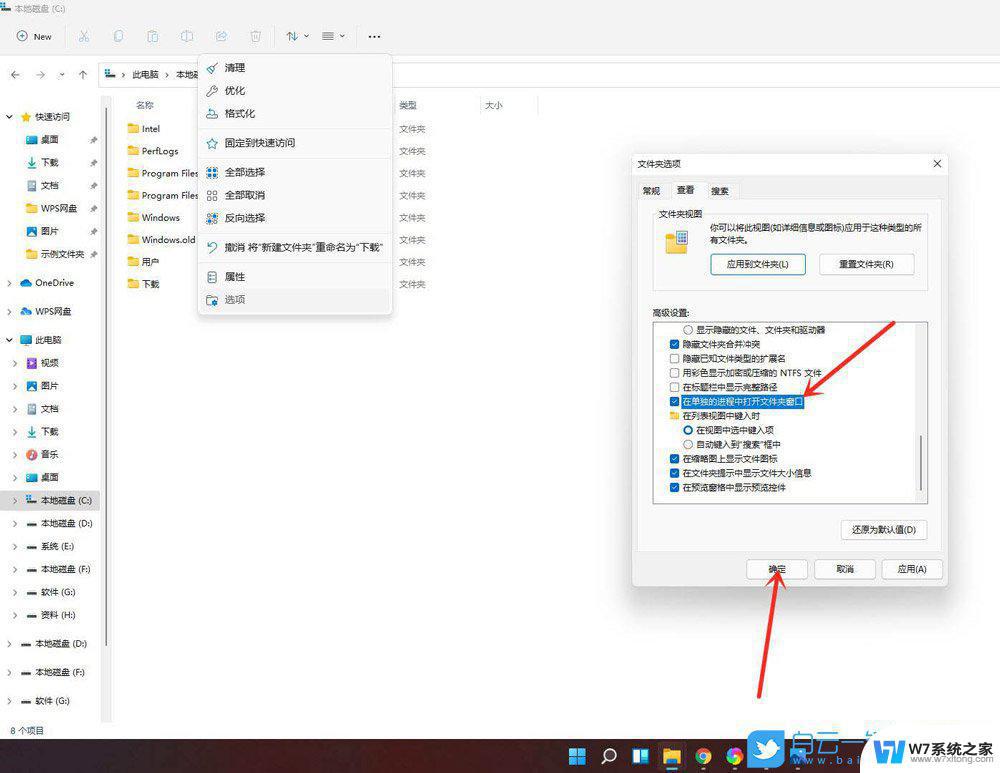
步骤 1:Win + R 打开运行。
步骤 2:键入 regedit 回车。
第 3 步:此时系统 UAC 可能会询问您,是否允许该应用对您的设备进行更改?选择是即可。
步骤 4:在注册表编辑器地址栏中输入以下路径并按 Enter 键:
HKEY_LOCAL_MACHINE\SOFTWARE\Microsoft\Windows\CurrentVersion\Shell Extensions
当然,如果你愿意也可以使用左侧导航栏中慢慢找。
第 5 步:在左窗格中的 Shell Extensions 下,查看是否可以看到 Blocked。如果没有这一文件夹则需要你自己手动创建一个:右击 Shell Extensions,新建,然后选择项 Key。
第 6 步:将其命名为 Blocked。
第 7 步:右侧新建字符串值。
步骤 8:将值命名为:
{e2bf9676-5f8f-435c-97eb-11607a5bedf7}
步骤 9:关闭注册表并重启电脑。
如果要重新换回 Windows 11 Explorer,请直接删除 Blocked Key 和字符串值,重新启动系
其实不仅是资源管理器占用过高,还有用户遇到了桌面窗口管理器占用过高的问题。
其实解决方法都是一样的,只要选中它,然后点击右下角的“重新启动”即可。
重新启动后就会发现资源管理器占用降低了。
以上是关于如何将Windows 11切换回Windows 10资源管理器的全部内容,如果您遇到类似的情况,您可以按照本文的方法来解决。
win11换回win10资源管理器 win11资源管理器界面改成win10的详细教程相关教程
-
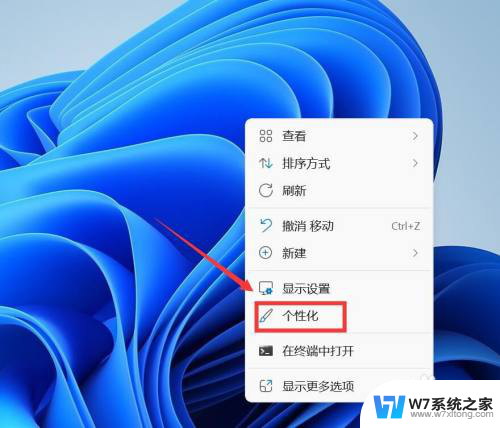 win11修改资源管理器背景色 Win11文件夹黑色背景怎么调整
win11修改资源管理器背景色 Win11文件夹黑色背景怎么调整2025-01-10
-
 win11 图库 删除 Win11 23H2资源管理器中删除图库的操作步骤
win11 图库 删除 Win11 23H2资源管理器中删除图库的操作步骤2024-05-13
-
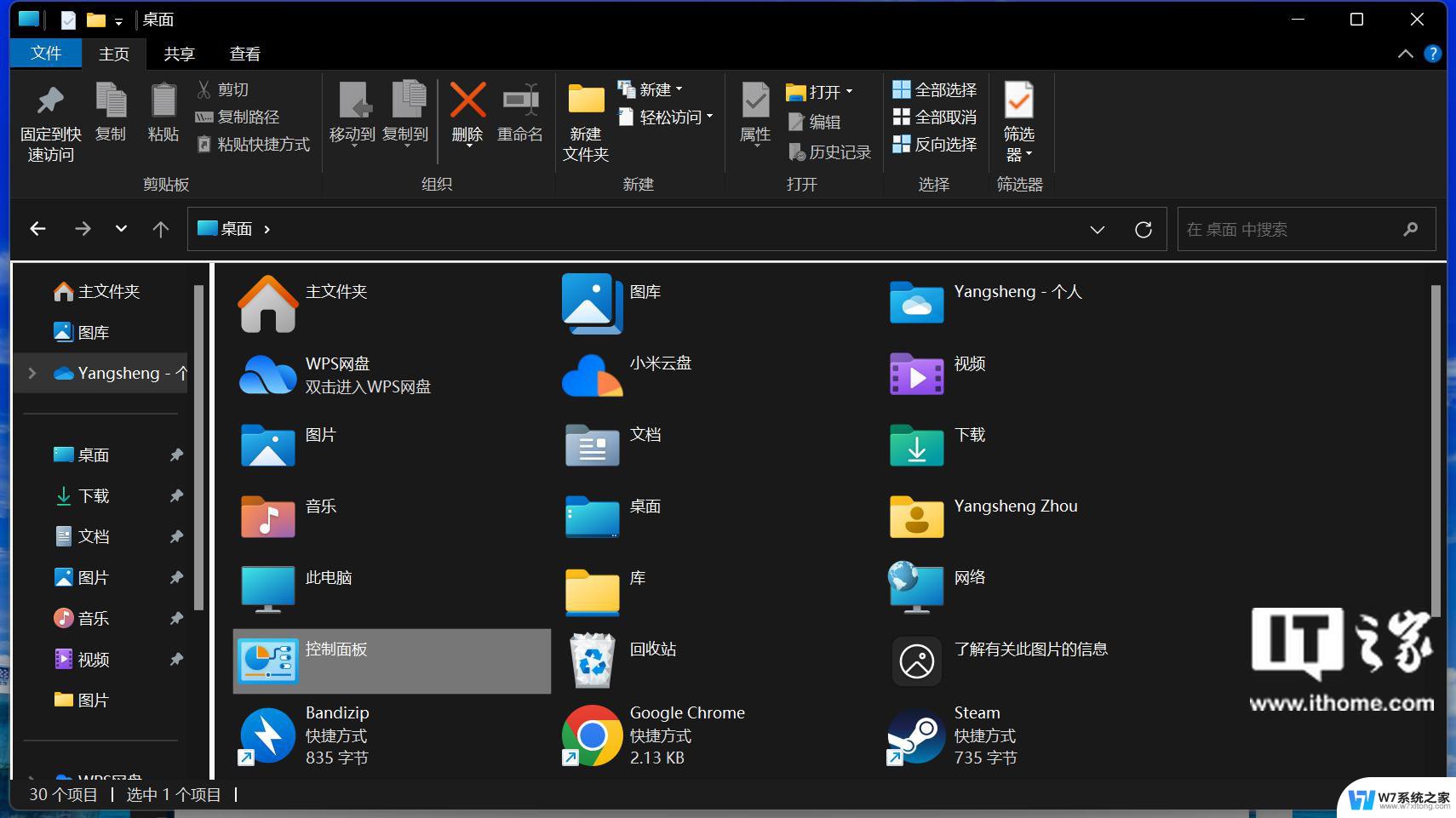 win11使用文件资源管理器打开.rar文件 rar文件怎么打开
win11使用文件资源管理器打开.rar文件 rar文件怎么打开2024-11-09
-
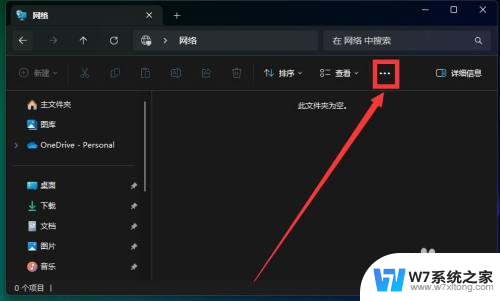 win11清空历史查询记录 怎么在Win11中清除文件资源管理器历史记录
win11清空历史查询记录 怎么在Win11中清除文件资源管理器历史记录2025-01-07
- win11正在处理任务管理器 win11任务管理器打开方法
- win11散热器在哪设置 Win11电源管理中如何设置系统散热方式
- win11右键没有管理 Win11 22H2任务栏右键没有任务管理器解决办法
- win11任务管理器怎样结束所有进程 win11如何手动结束进程
- win11电源管理设置处理器最大性能 笔记本CPU性能优化设置方法
- win11的管理员身份运行 如何在win11中以管理员身份运行程序
- win11触摸板无法关闭 外星人笔记本触摸板关闭失效怎么处理
- win11internet属性在哪里 win11internet选项在哪里怎么设置
- win11系统配置在哪 win11系统怎么打开设置功能
- gpedit.msc打不开怎么办win11 Win11 gpedit.msc 文件丢失无法打开怎么办
- 打开电脑服务win11 win11启动项管理工具
- windows11已激活但总出现许可证过期 Win11最新版本频繁提示许可信息即将到期怎么解决
win11系统教程推荐
- 1 win11internet属性在哪里 win11internet选项在哪里怎么设置
- 2 win11系统配置在哪 win11系统怎么打开设置功能
- 3 windows11已激活但总出现许可证过期 Win11最新版本频繁提示许可信息即将到期怎么解决
- 4 电脑麦克风怎么打开win11 Win11麦克风权限开启方法
- 5 win11如何设置文件后缀 win11文件后缀修改方法
- 6 指纹录入失败 win11 荣耀50指纹录入失败怎么办
- 7 win11防火墙拦截 Win11 24H2版内存隔离功能如何开启
- 8 如何关闭win11的防火墙和杀毒软件 win11如何关闭防火墙和杀毒软件
- 9 win11显示 任务栏右边 Win11任务栏靠右对齐的方法
- 10 win11不显示视频预览图 Win11 24H2升级后图片无法打开怎么办