键盘与电脑连接不上 笔记本如何连接外置键盘并进行设置
在日常使用电脑的过程中,有时我们会遇到键盘与电脑无法连接的情况,尤其是在使用笔记本电脑的时候,由于一些原因,笔记本自带的键盘可能会出现一些问题,或者我们需要更加舒适的打字体验。这时连接外置键盘成为了一个不错的选择。不仅可以解决键盘连接不上的问题,还能够根据个人需求进行设置,提高工作效率。如何连接外置键盘并进行设置呢?接下来我们将一一为您介绍。
具体步骤:
1.准备1只USB接口的键盘。
说明:键盘有2种接口:USB接口、PS/2接口,建议选USB接口的。

2.将键盘的USB接口插到电脑的任一USB接口座上。

3.USB键盘为即插即用, 一插便能使用啦!
说明:可按键盘上的电源键,或【数码锁定NUMLOCK】键。如果灯亮,说明连接成功。

4.如果键盘不能输入,则按以下步骤进行:
鼠标右击【我的电脑】。

5.选择【设备管理器】。
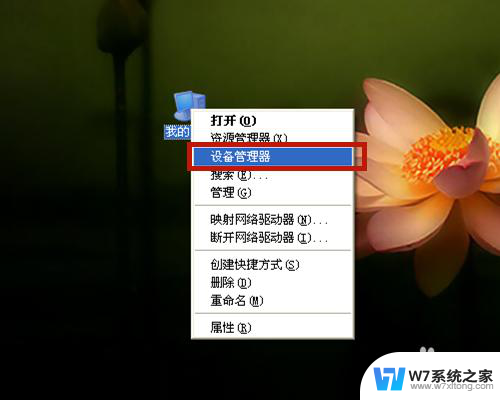
6.点击【键盘】,【HID Keyboard Device】的键盘即外接键盘;如果有感叹号!、问号?等标记,说明连接有问题。
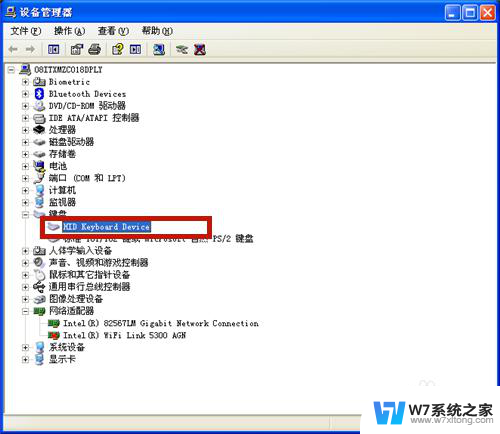
7.右击鼠标,在弹出选项中,点击【属性】。
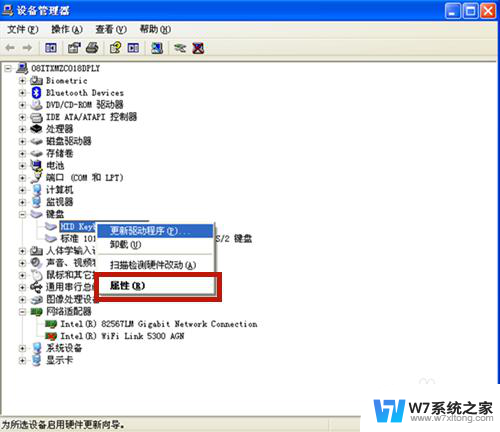
8.查看设备状态,键盘运转是否正常。若不正常,则点击【疑难解答】,根据系统提示逐步解决!
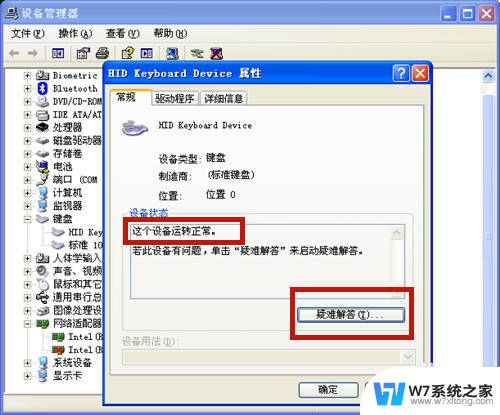
9.方法总结:
1、准备1只USB接口的键盘。
2、连接键盘与笔记本电脑。
3、连接成功,键盘即插即用!
4、若连接不成功,按以下步骤:
A、右击【我的电脑】,选择【设备管理器】,点击【HID Keyboard Device】键盘;
B、鼠标右击该键盘,点击【属性】。点击【疑难解答】,根据系统提示逐步解决,或重新连接新接口,或更新键盘的驱动程序。

以上就是关于键盘与电脑连接不上的全部内容,如果有出现相同情况的用户,可以按照小编的方法来解决。
键盘与电脑连接不上 笔记本如何连接外置键盘并进行设置相关教程
-
 笔记本电脑接键盘 笔记本如何设置外置键盘连接方式
笔记本电脑接键盘 笔记本如何设置外置键盘连接方式2024-02-28
-
 笔记本电脑能外接摄像头吗 笔记本如何连接外接摄像头
笔记本电脑能外接摄像头吗 笔记本如何连接外接摄像头2024-05-07
-
 笔记本连接电脑显示器设置 怎样设置笔记本电脑连接显示器进行扩展显示
笔记本连接电脑显示器设置 怎样设置笔记本电脑连接显示器进行扩展显示2024-06-08
-
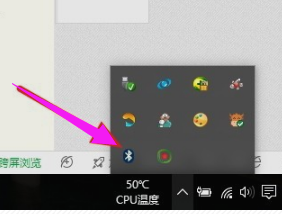 鼠标键盘可以连接手机吗 笔记本电脑蓝牙鼠标连接指南
鼠标键盘可以连接手机吗 笔记本电脑蓝牙鼠标连接指南2024-04-22
- logitech键盘怎连接电脑 罗技蓝牙键盘连接电脑步骤
- 笔记本能不能连接手机热点 笔记本电脑连接手机热点设置
- 电脑无线键盘怎么连接 无线键盘连接电脑方法
- 笔记本电脑与小米电视投屏 如何将笔记本电脑连接到小米电视进行无线投影
- 罗技的蓝牙键盘怎么连接 怎样连接罗技蓝牙键盘和电脑
- 笔记本外接显示屏怎么设置 笔记本外接显示器设置步骤
- 电脑突然没有蓝牙功能了 电脑蓝牙连接功能不见了
- 耳机连电脑没有麦克风 耳机插电脑只有声音没有麦克风
- 单元格如何设置下拉框选项 Excel单元格下拉选项设置方法
- 电脑怎么看有没有固态硬盘 怎么辨别电脑中的固态硬盘
- 苹果11怎么截屏截长图 苹果11手机截长图方法
- 右击鼠标没有新建选项 Windows电脑鼠标右键没有新建文件夹选项
电脑教程推荐
- 1 单元格如何设置下拉框选项 Excel单元格下拉选项设置方法
- 2 电脑怎么看有没有固态硬盘 怎么辨别电脑中的固态硬盘
- 3 右击鼠标没有新建选项 Windows电脑鼠标右键没有新建文件夹选项
- 4 华为智慧屏在哪里打开 华为手机智慧识屏如何开启
- 5 压缩文件电脑怎么解压 压缩文件夹解压软件
- 6 微博怎么删除最近访问记录 微博经常访问列表删除方法
- 7 微信图标没有了怎么办 微信图标不见了怎么办
- 8 windows81企业版激活密钥 win8.1企业版密钥激活步骤
- 9 比windows不是正版怎么办 电脑显示此windows副本不是正版怎么办
- 10 网络连接正常但无法上网是什么原因 电脑显示网络连接成功但无法上网