win11插耳机没声音怎么解决 Win11耳机插入后没有声音的解决办法
在使用Win11系统时,有时候我们可能会遇到插入耳机后没有声音的情况,这种问题给我们的使用体验带来了一定的困扰,但是不用担心,我们可以通过一些简单的解决办法来解决这个问题。接下来我将为大家介绍一些解决Win11插耳机没声音的方法,让我们能够轻松地享受音乐、视频和游戏带来的乐趣。
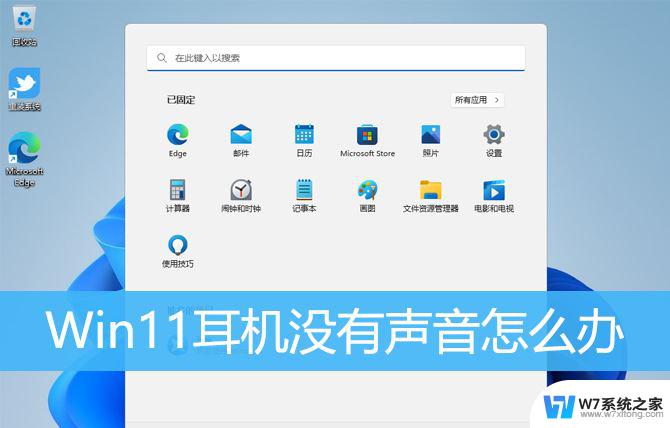
1、首先,按键盘上的【 Win + X 】组合键,或右键点击任务栏上的【Windows 开始徽标】,然后在打开的菜单项中,选择【设置】;
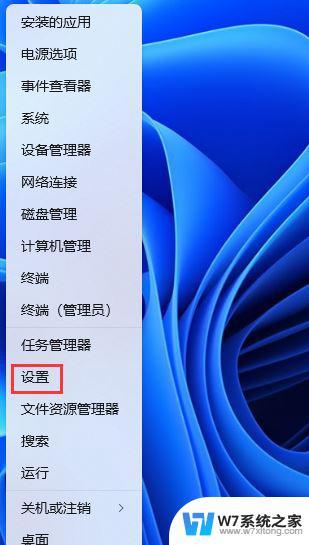
2、设置窗口,左侧边栏点击【系统】。右侧点击【声音(音量级别、输出、输入、声音设备)】;
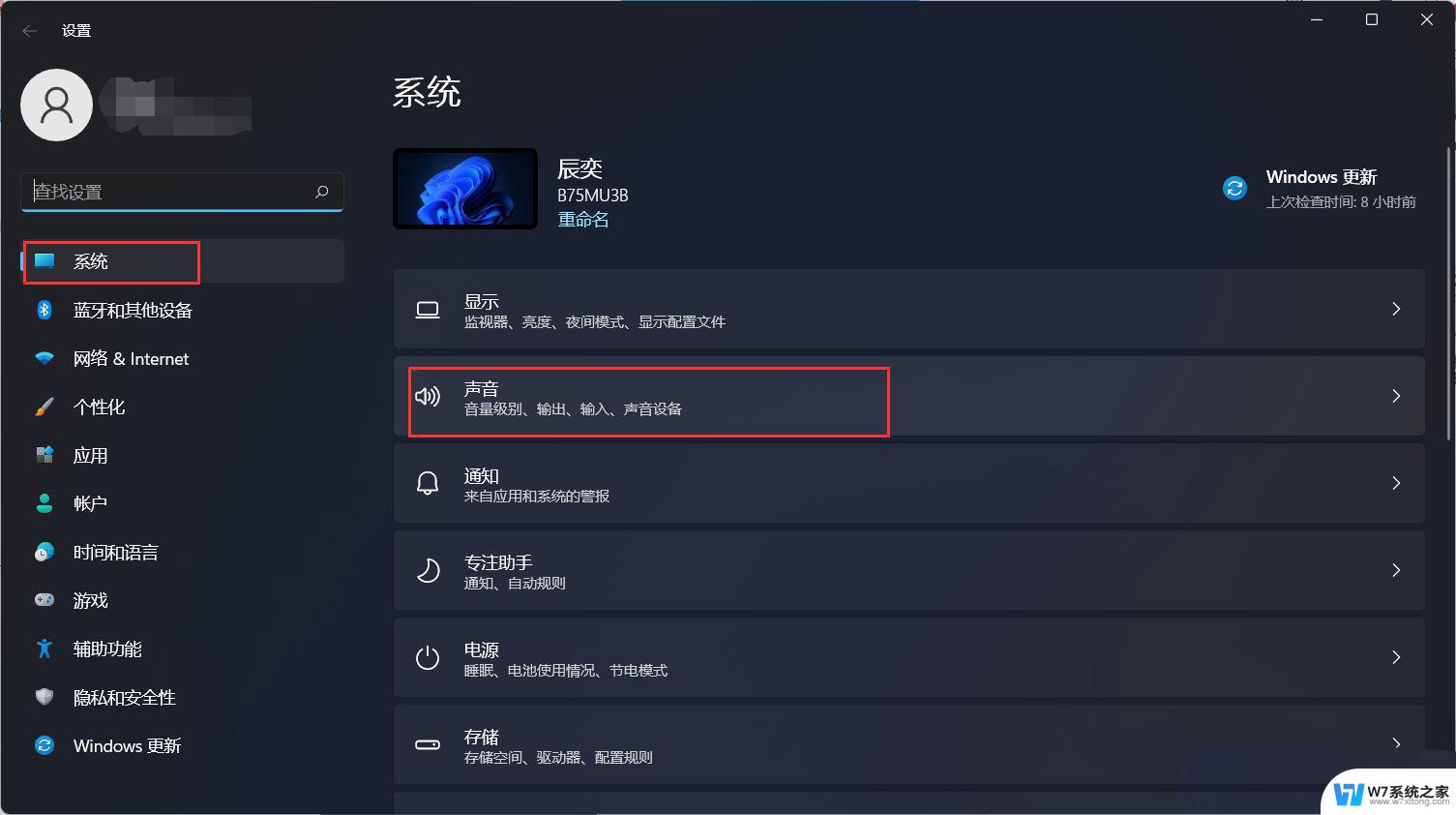
3、当前路径为:系统 > 声音,输出下,选择【耳机】;
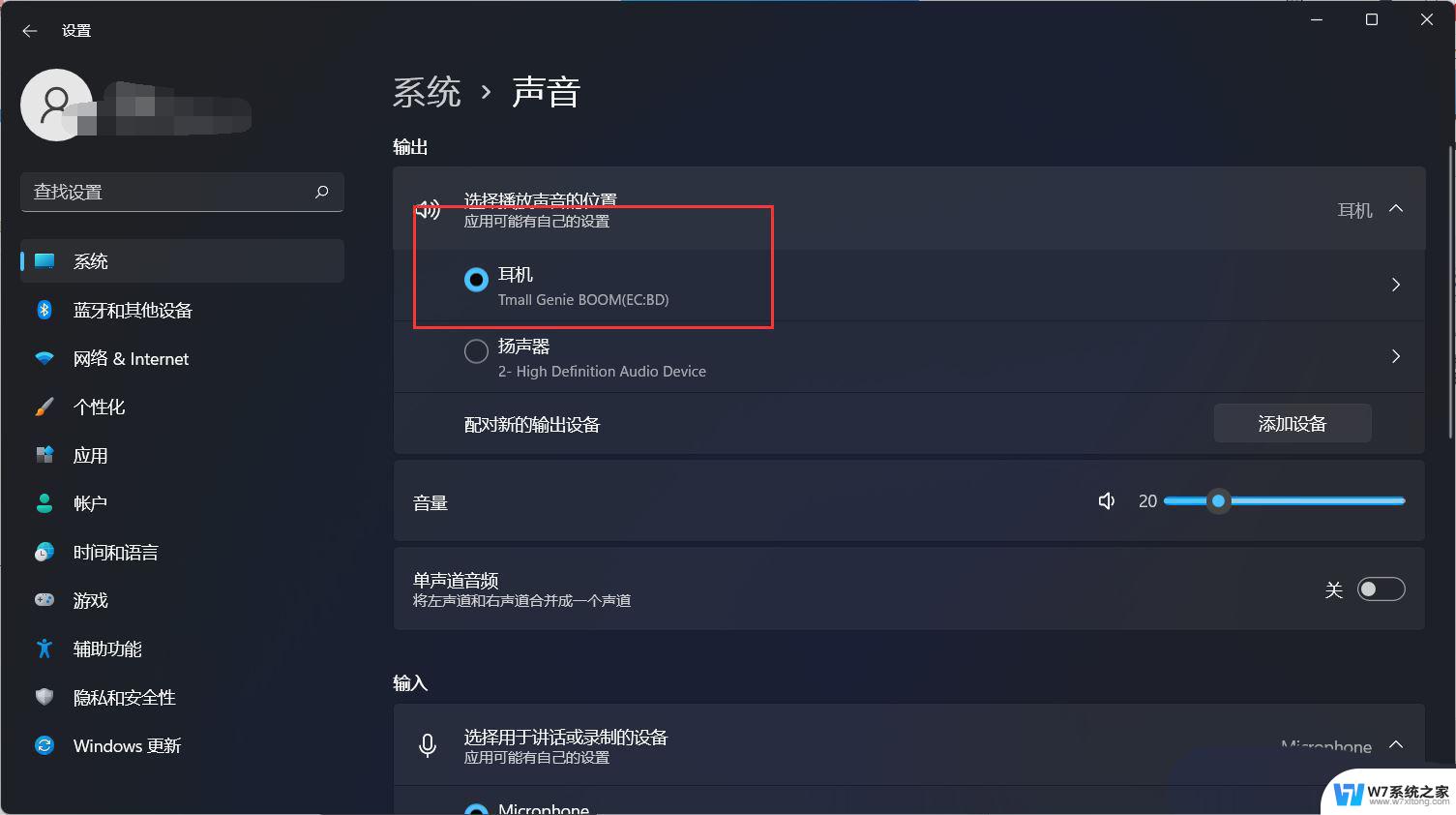
1、首先,按【Win】键。或点击任务栏上的【Windows 开始徽标】,然后点击已固定应用下的【设置】;

2、打开的设置(Win+i)窗口,左侧点击【Windows 更新】;
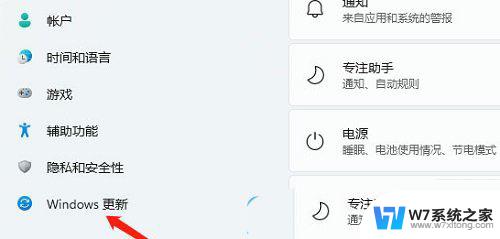
3、接着在更多选项下,点击【高级选项(传递优化、可选更新、活动时间以及其他更新设置)】;
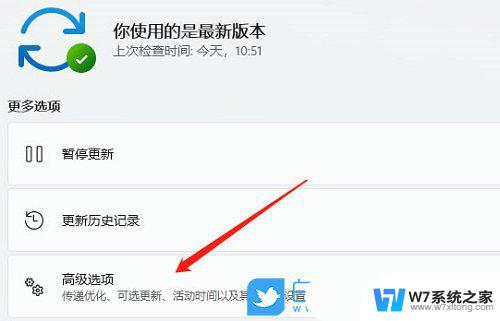
4、其他选项下,点击【可选更新(功能、质量和驱动程序更新)】;
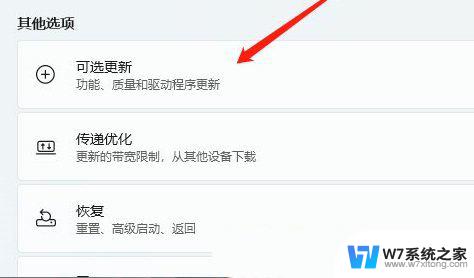
5、当前路径为:Windows 更新 > 高级选项 > 可选更新,点击【驱动程序更新】;
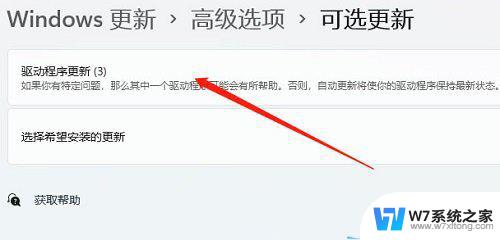
1、首先,右键点击系统托盘中的【声音图标】,在打开的选项中,选择【声音问题疑难解答】;

2、接着,系统会自动打开疑难解答窗口,检测声音问题,以及给出相应的解答建议;
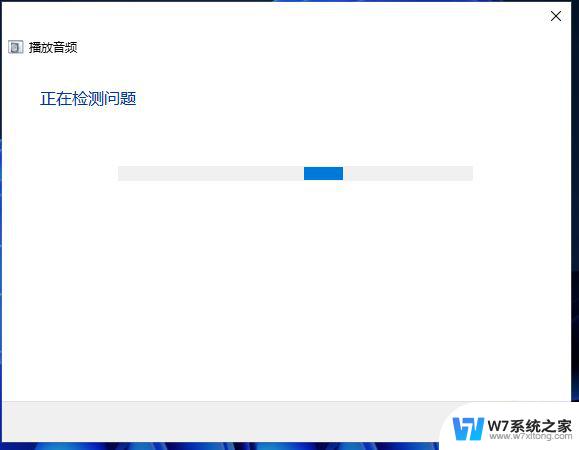
以上就是解决win11插上耳机没有声音的方法,如果你也遇到了同样的情况,可以参照我的方法来处理,希望对大家有所帮助。
win11插耳机没声音怎么解决 Win11耳机插入后没有声音的解决办法相关教程
-
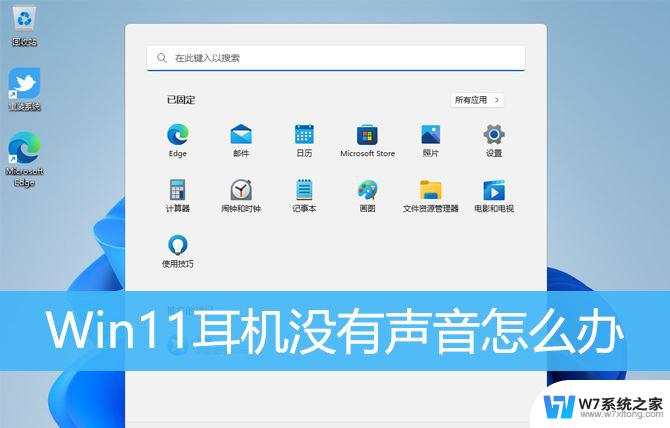 win11带上耳机没有声音 Win11耳机插上没声音怎么解决
win11带上耳机没有声音 Win11耳机插上没声音怎么解决2024-12-29
-
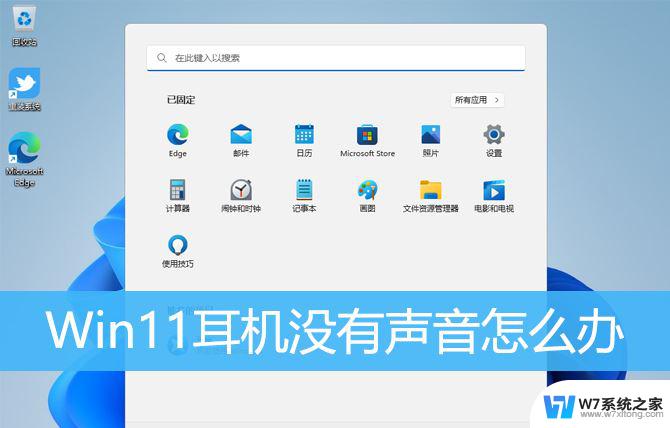 win11更新后耳机没有声音 Win11耳机插上没有声音怎么办
win11更新后耳机没有声音 Win11耳机插上没有声音怎么办2024-11-14
-
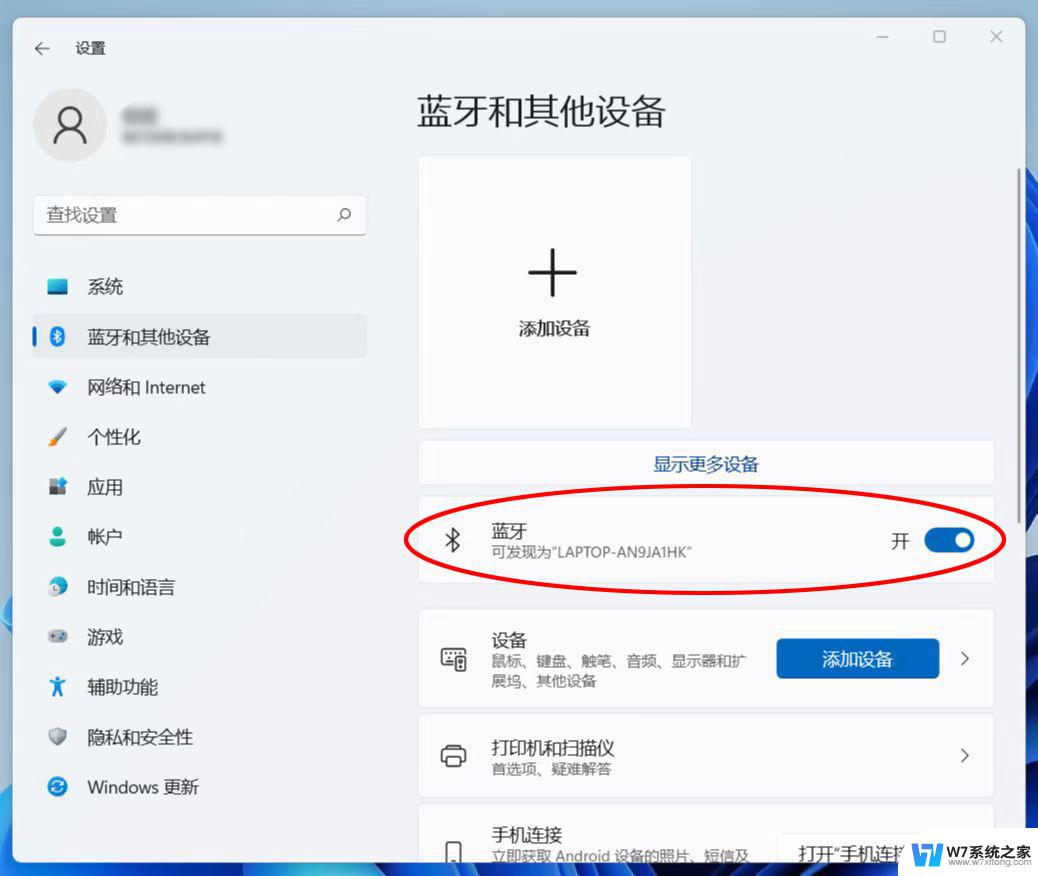 电脑怎吗插耳机win11 耳机插在电脑上没声音怎么解决
电脑怎吗插耳机win11 耳机插在电脑上没声音怎么解决2024-11-07
-
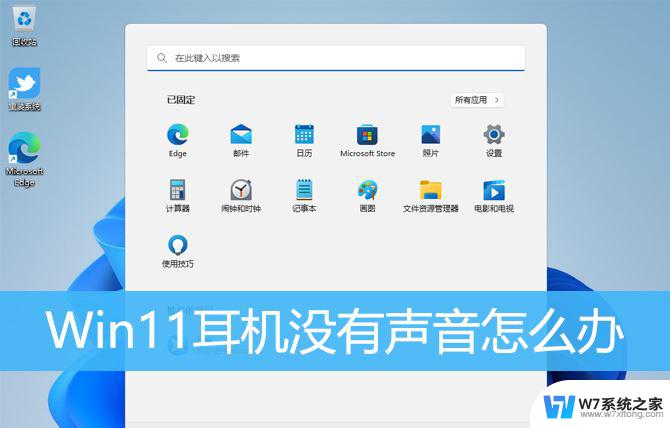 win11前耳机没声音 Win11耳机插上没有声音怎么办
win11前耳机没声音 Win11耳机插上没有声音怎么办2024-11-02
- win11耳机没声音怎么设置 Win11耳机插电脑无声音怎么调整
- win11耳机声音没了 Win11耳机没声音可能的原因及解决方案
- win11电脑插入耳机不出声是什么原因 耳机插着没声音怎么解决
- win11连接耳机耳机没声音 Win11耳机无声音问题解决
- 耳机插电脑上没声音怎么设置win11 Windows 11插耳机没有声音怎么办
- win11游戏耳机没有声音 Win11耳机没声音怎么设置扬声器
- win11触摸板无法关闭 外星人笔记本触摸板关闭失效怎么处理
- win11internet属性在哪里 win11internet选项在哪里怎么设置
- win11系统配置在哪 win11系统怎么打开设置功能
- gpedit.msc打不开怎么办win11 Win11 gpedit.msc 文件丢失无法打开怎么办
- 打开电脑服务win11 win11启动项管理工具
- windows11已激活但总出现许可证过期 Win11最新版本频繁提示许可信息即将到期怎么解决
win11系统教程推荐
- 1 win11internet属性在哪里 win11internet选项在哪里怎么设置
- 2 win11系统配置在哪 win11系统怎么打开设置功能
- 3 windows11已激活但总出现许可证过期 Win11最新版本频繁提示许可信息即将到期怎么解决
- 4 电脑麦克风怎么打开win11 Win11麦克风权限开启方法
- 5 win11如何设置文件后缀 win11文件后缀修改方法
- 6 指纹录入失败 win11 荣耀50指纹录入失败怎么办
- 7 win11防火墙拦截 Win11 24H2版内存隔离功能如何开启
- 8 如何关闭win11的防火墙和杀毒软件 win11如何关闭防火墙和杀毒软件
- 9 win11显示 任务栏右边 Win11任务栏靠右对齐的方法
- 10 win11不显示视频预览图 Win11 24H2升级后图片无法打开怎么办