如何恢复电脑桌面到c盘 win10桌面路径修改后怎么恢复到C盘桌面
更新时间:2024-04-09 09:07:39作者:jiang
在使用电脑的过程中,有时候我们会不小心修改了桌面路径,导致桌面文件无法显示或找不到,特别是在Win10系统中,如何将桌面路径恢复到C盘成为了许多用户关注的问题。在这种情况下,我们可以通过一些简单的操作来恢复桌面路径,让桌面文件重新显示在C盘上。接下来我们将介绍如何恢复电脑桌面到C盘的方法,帮助大家解决这一问题。
具体方法:
1.在WIndows10桌面上双击“此电脑"图标,打开此电脑文件夹。
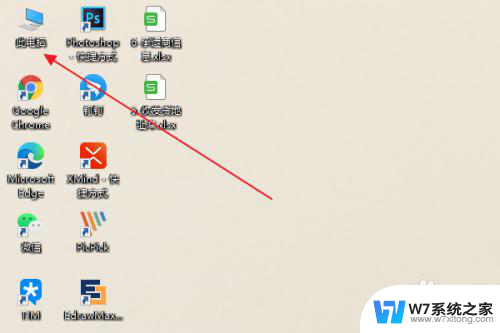
2.在打开的此电脑窗口中,点击下方的“桌面”。
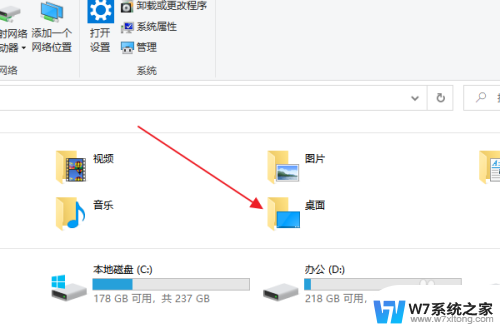
3.右击左侧“桌面”快捷链接,在弹出菜单中选择“属性”。
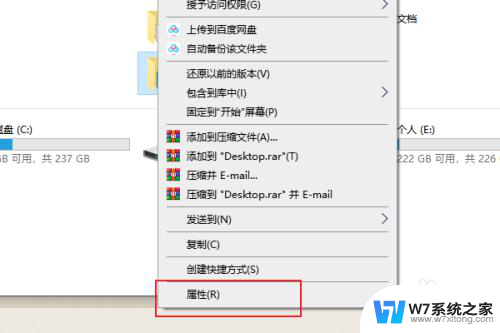
4.弹出桌面属性窗口,点击窗口中的“位置”。
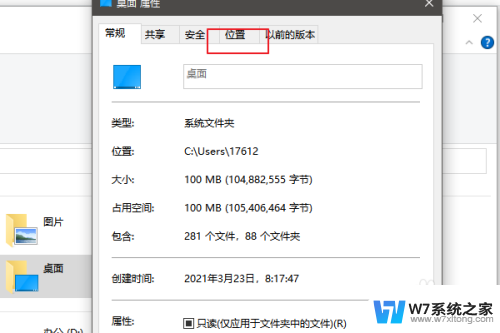
5.然后可以看到此时的地址是D盘,点击下方还原默认值。
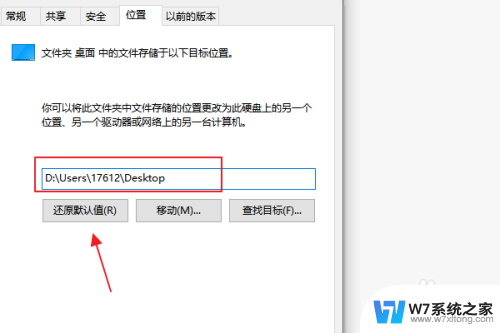
6.然后位置就会从新改为C盘。
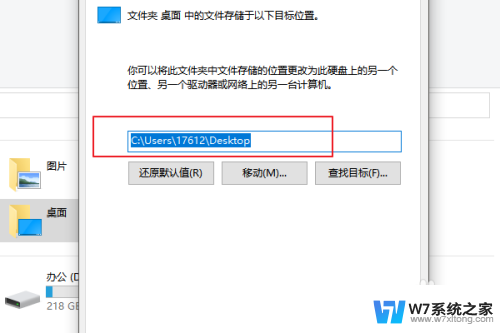
以上是如何将电脑桌面恢复到C盘的全部内容,对于不了解的用户,可以按照小编的方法进行操作,希望对大家有所帮助。
如何恢复电脑桌面到c盘 win10桌面路径修改后怎么恢复到C盘桌面相关教程
-
 win10c盘怎么找到桌面文件 Windows 10 C盘中桌面文件路径
win10c盘怎么找到桌面文件 Windows 10 C盘中桌面文件路径2024-06-07
-
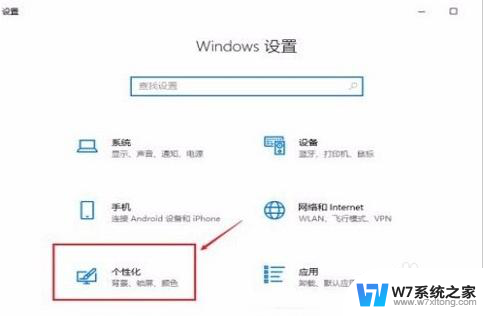 win10桌面恢复常规桌面图标 Win10如何回复经典桌面界面
win10桌面恢复常规桌面图标 Win10如何回复经典桌面界面2024-08-07
-
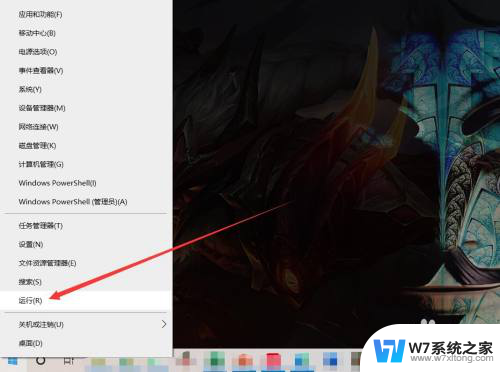 win10把桌面路径设置到d盘咋改回去 Win10桌面改成D盘后如何还原
win10把桌面路径设置到d盘咋改回去 Win10桌面改成D盘后如何还原2024-05-24
-
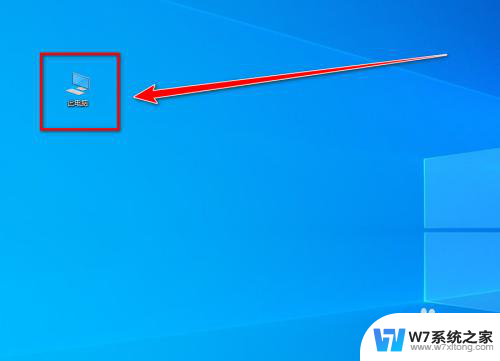 win10电脑桌面改成d盘 win10桌面更改到D盘如何还原
win10电脑桌面改成d盘 win10桌面更改到D盘如何还原2024-04-06
- win10如何把桌面图标小箭头去除 Win10桌面图标箭头恢复设置
- 电脑桌面上的软件如何保存到d盘 Win10系统怎么将桌面文件保存到D盘
- win10怎样隐藏桌面的图标 Windows10系统恢复桌面图标的方法
- win10如何修改桌面文件夹的存储路径 Windows 10 桌面文件夹存储位置如何修改
- 怎么把桌面文档存到d盘 win10系统电脑如何将桌面文件保存到D盘
- 电脑切屏到桌面快捷键 如何在win10上快速切换到电脑桌面
- win设置中文 Win10中文语言设置步骤
- 激活win10永久激活 win10永久激活方法2021
- win10蓝牙键盘怎么连接电脑 Windows10蓝牙键盘连接指南
- win10选择连接方式 win10电脑怎样更改网络连接设置
- windows10添加启动 电脑win10系统添加开机启动项的操作指南
- win10任务视图怎么使用 Win10任务视图如何使用
win10系统教程推荐
- 1 激活win10永久激活 win10永久激活方法2021
- 2 win10怎么调刷新频率 win10屏幕刷新率调节教程
- 3 切换桌面1桌面2快捷键 win10怎么快速切换桌面
- 4 新买电脑的激活win10密钥 如何找到本机Win10系统的激活码
- 5 win10蓝屏打不开 win10开机蓝屏无法进入系统怎么办
- 6 windows10怎么添加英文键盘 win10如何在任务栏添加英文键盘
- 7 win10修改msconfig无法开机 Win10修改msconfig后无法启动怎么办
- 8 程序字体大小怎么设置 Windows10如何调整桌面图标大小
- 9 电脑状态栏透明度怎么设置 win10系统任务栏透明度调整步骤
- 10 win10怎么进行系统还原 Win10系统怎么进行备份和还原