电脑盘如何重新分区 win10磁盘重新分区注意事项
随着电脑使用的时间逐渐增长,我们可能会遇到需要重新分区硬盘的情况,尤其是在Win10系统中,重新分区硬盘可以帮助优化硬盘空间的利用,提高系统运行效率。在进行硬盘重新分区时,我们也需要注意一些事项,以避免数据丢失或系统崩溃的风险。在本文中我们将介绍如何重新分区Win10系统的硬盘,并分享一些注意事项,帮助您顺利完成硬盘重新分区的操作。
具体方法:
1.我们将电脑打开,先返回到桌面,这时候我们就不要进行其他操作了

2.我们鼠标右键【此电脑】,点击弹框中的【管理】
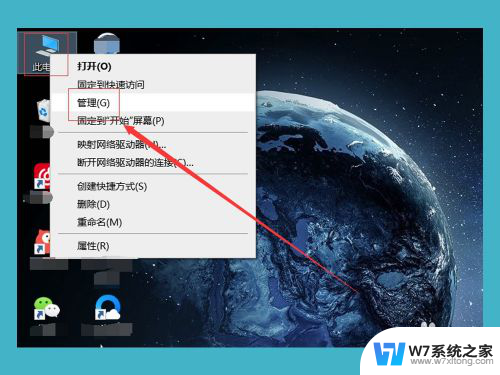
3.在【管理】的弹窗中,我们看到左边有一个【磁盘管理】,我们系统的控制就是在这个选项中,我们点击【磁盘管理】
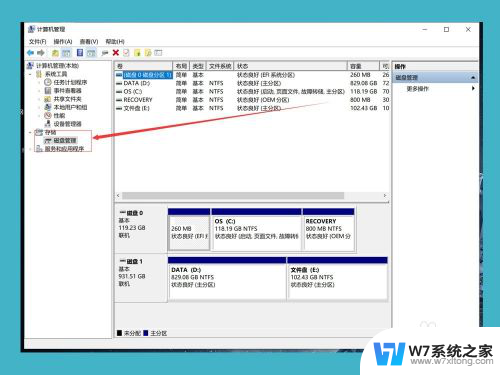
4.如果我们的磁盘比较多,对于新手来说可能会比较懵。我们在【此电脑】中先看好我们需要分区的盘,然后我们选择我们需要分区的盘,鼠标右键,选择【压缩卷】
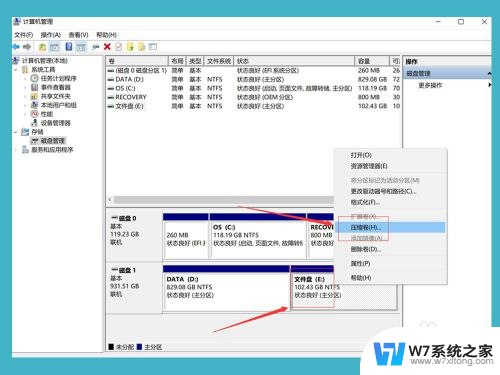
5.接下来就是我们需要分出来多少空间,1G等于1024MB(兆)。我们可以根据自己的需求来分出合适的空间,如果自己分的是C盘,那么至少要给C盘留下60G的空间,来保证后期电脑运行流畅
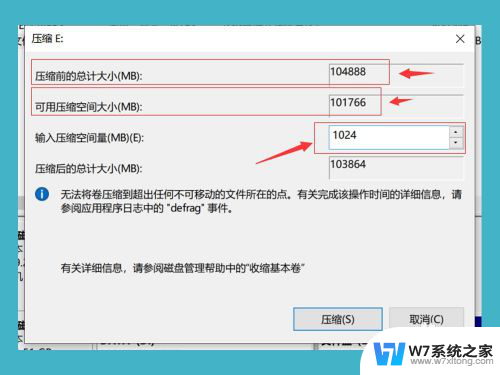
6.下面这个灰色的就是我们分出来的空间,这个空间现在是不能使用的。我们在【此电脑】里面是看不到这个空间的,我们右键灰色的分区,选择【新建简单卷】
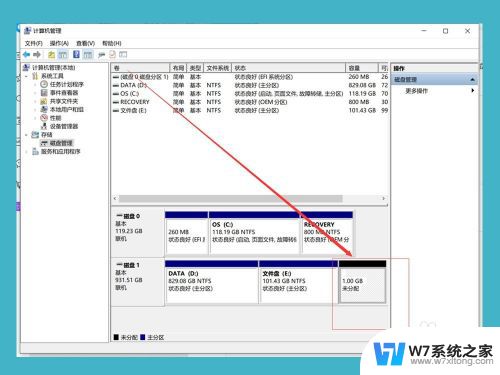
7.这时候,我们再输入我们新建的盘的大小,如果只需要分出一个盘,那我们直接点击下一步即可
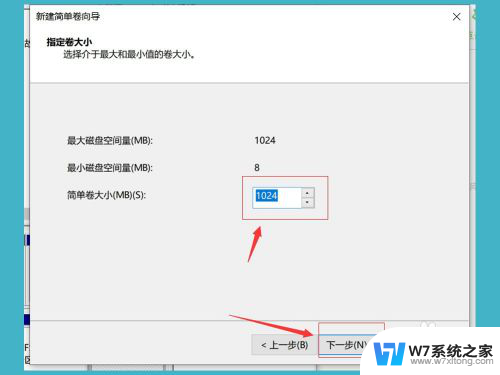
8.点击下一步之后,我们的分区就已经建立成功了,现在我们再【此电脑】就可以看到我们刚刚分出来的磁盘了,刚刚我们分的是1G空间,为什么现在只有0.98G了,因为磁盘需要占用一点空间
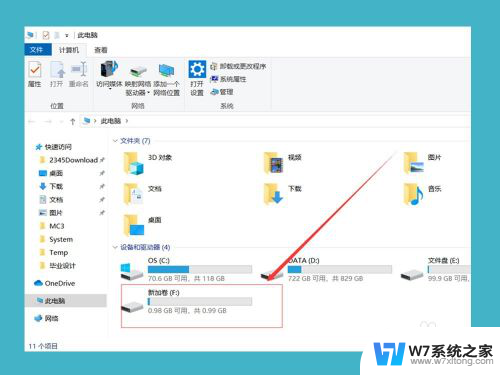
以上是有关如何重新分区电脑硬盘的全部内容,如果您需要的话,您可以根据本文中的步骤进行操作,希望这对您有所帮助。
电脑盘如何重新分区 win10磁盘重新分区注意事项相关教程
-
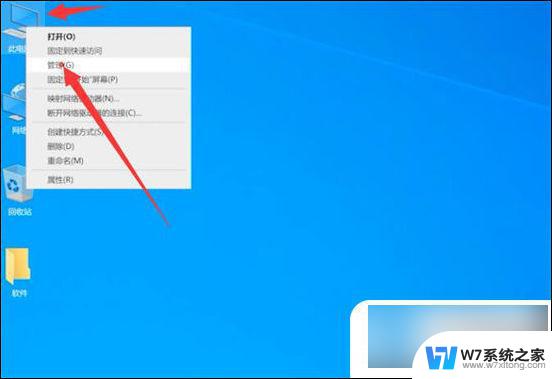 win10新硬盘如何分区 电脑硬盘重新分区步骤
win10新硬盘如何分区 电脑硬盘重新分区步骤2024-05-11
-
 win10的隐藏分区显示 Win10电脑隐藏磁盘分区的步骤
win10的隐藏分区显示 Win10电脑隐藏磁盘分区的步骤2024-12-19
-
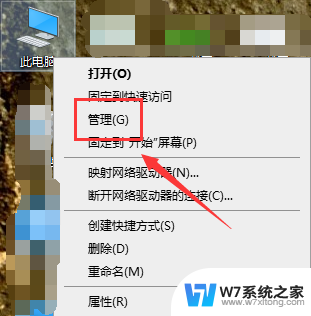 win10分区c盘不分区 win10只有c盘怎么扩展分区
win10分区c盘不分区 win10只有c盘怎么扩展分区2024-10-08
-
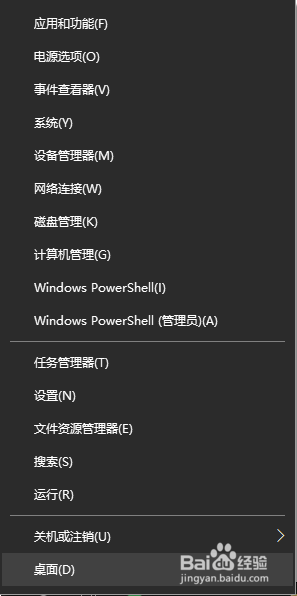 wwin10硬盘分区 Win10硬盘分区教程
wwin10硬盘分区 Win10硬盘分区教程2024-04-05
- win10系统打开电脑磁盘 右边没反应 Win10磁盘分区右键没有BitLocker选项解决方案
- window10系统如何分盘 Windows10怎么分区硬盘
- 6t的硬盘怎么分区win10 怎样在Win10系统下对硬盘进行无损分区
- win10使用mbr还是guid Win10系统磁盘分区MBR还是GUID好
- 重新调整磁盘大小 Win10更改磁盘大小步骤
- win10只有c盘满了 win10电脑只有C盘怎么分区
- win设置中文 Win10中文语言设置步骤
- 激活win10永久激活 win10永久激活方法2021
- win10蓝牙键盘怎么连接电脑 Windows10蓝牙键盘连接指南
- win10选择连接方式 win10电脑怎样更改网络连接设置
- windows10添加启动 电脑win10系统添加开机启动项的操作指南
- win10任务视图怎么使用 Win10任务视图如何使用
win10系统教程推荐
- 1 激活win10永久激活 win10永久激活方法2021
- 2 win10怎么调刷新频率 win10屏幕刷新率调节教程
- 3 切换桌面1桌面2快捷键 win10怎么快速切换桌面
- 4 新买电脑的激活win10密钥 如何找到本机Win10系统的激活码
- 5 win10蓝屏打不开 win10开机蓝屏无法进入系统怎么办
- 6 windows10怎么添加英文键盘 win10如何在任务栏添加英文键盘
- 7 win10修改msconfig无法开机 Win10修改msconfig后无法启动怎么办
- 8 程序字体大小怎么设置 Windows10如何调整桌面图标大小
- 9 电脑状态栏透明度怎么设置 win10系统任务栏透明度调整步骤
- 10 win10怎么进行系统还原 Win10系统怎么进行备份和还原