win10硬盘密码 Win10硬盘密码设置步骤详解
更新时间:2024-04-09 16:45:01作者:yang
Win10硬盘密码是一种有效的数据保护方式,能够有效防止未经授权的访问和数据泄露,设置Win10硬盘密码可以通过简单的步骤实现,保护个人隐私和重要数据的安全。在本文中我们将详细介绍Win10硬盘密码的设置步骤,帮助您更好地保护您的数据安全。
具体方法:
1.
第一步打开此电脑,右键点击设置密码的硬盘驱动器。
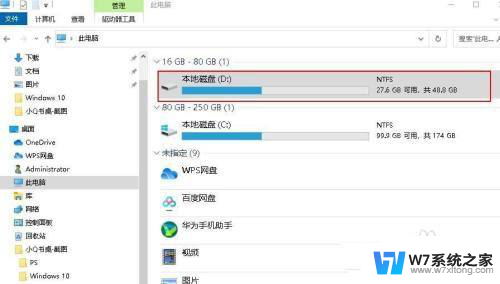
2.
第二步选择“启用 Bitlocker”。
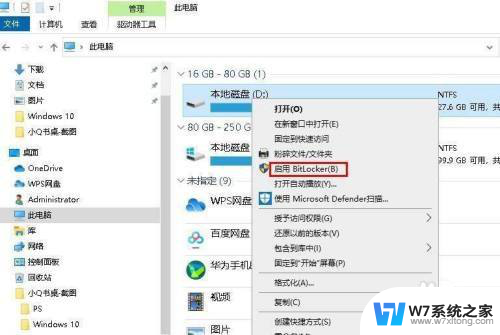
3.
第三步选择“使用密码解锁驱动器”,输入密码。重新输入密码。然后点击下一步。

4.
第四步选择密码保存位置,如果选择了"保存到文件"。点击“保存”。
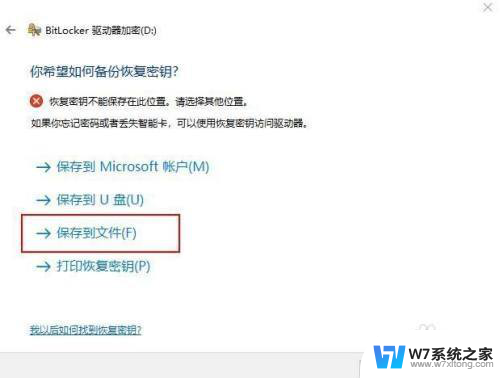
5.
第五步点击“下一步”。
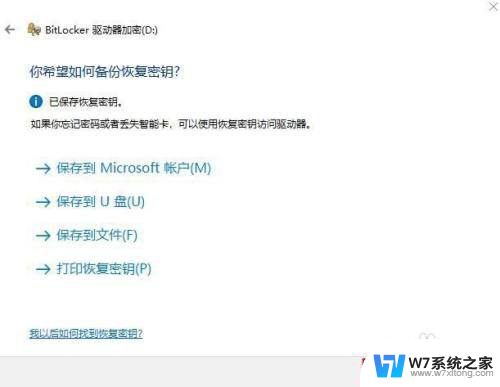
6.
第6步选择驱动器空间,根据提示。选择加密驱动器空间,并点击下一步。
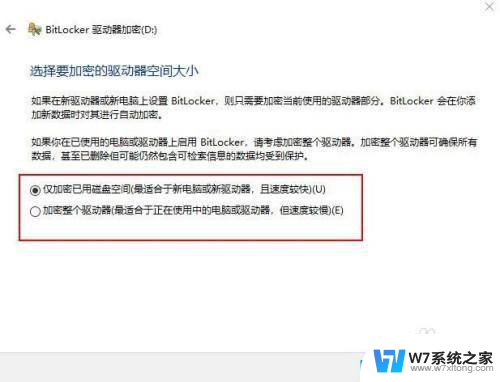
7.
第七步根据提示。选择加密模式,点击“下一步”。
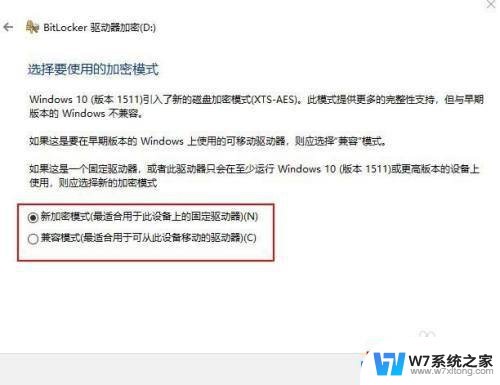
8.
最后一步点击“开始加密”即可。
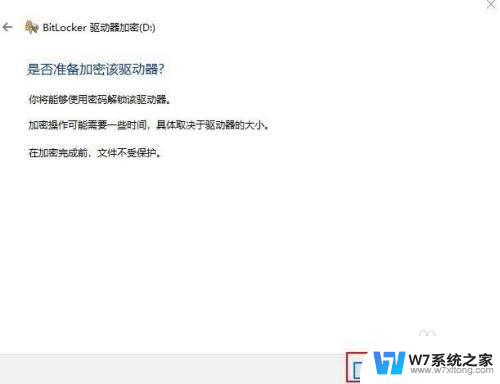
以上就是win10硬盘密码的所有内容,如果还有不清楚的用户可以参考以上小编的步骤进行操作,希望对大家有所帮助。
win10硬盘密码 Win10硬盘密码设置步骤详解相关教程
-
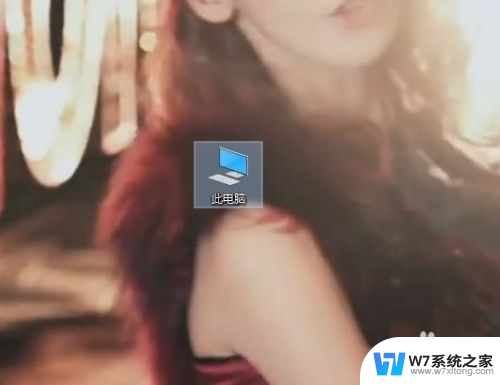 win10e盘怎么设置密码 Win10系统硬盘加密教程
win10e盘怎么设置密码 Win10系统硬盘加密教程2024-07-05
-
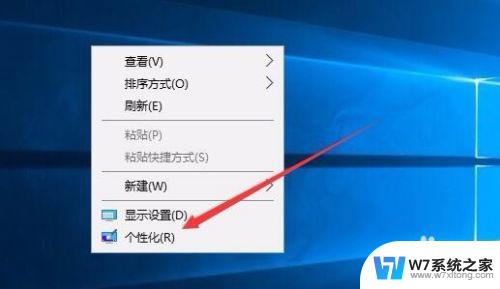 计算机屏保密码怎么设置密码 Win10电脑屏保密码取消步骤
计算机屏保密码怎么设置密码 Win10电脑屏保密码取消步骤2024-05-13
-
 window密码怎么取消 Win10取消开机密码步骤详解
window密码怎么取消 Win10取消开机密码步骤详解2024-09-14
-
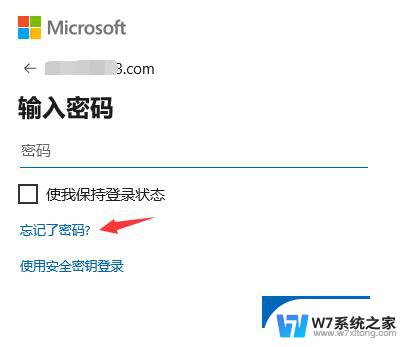 win10磁盘密码忘了怎么办 win10磁盘加密密码忘记怎么办
win10磁盘密码忘了怎么办 win10磁盘加密密码忘记怎么办2024-08-31
- 文10设置开机密码 win10开机密码设置步骤
- win10硬盘有锁怎么解除 Win10电脑磁盘加密解除方法
- win10解除加密磁盘 Win10电脑磁盘加密码忘记怎么找回
- win10电脑设置密码怎么设置 win10如何设置开机密码
- win10新硬盘如何分区 电脑硬盘重新分区步骤
- win10系统怎样关闭开机密码 win10系统关闭开机密码步骤
- win设置中文 Win10中文语言设置步骤
- 激活win10永久激活 win10永久激活方法2021
- win10蓝牙键盘怎么连接电脑 Windows10蓝牙键盘连接指南
- win10选择连接方式 win10电脑怎样更改网络连接设置
- windows10添加启动 电脑win10系统添加开机启动项的操作指南
- win10任务视图怎么使用 Win10任务视图如何使用
win10系统教程推荐
- 1 激活win10永久激活 win10永久激活方法2021
- 2 win10怎么调刷新频率 win10屏幕刷新率调节教程
- 3 切换桌面1桌面2快捷键 win10怎么快速切换桌面
- 4 新买电脑的激活win10密钥 如何找到本机Win10系统的激活码
- 5 win10蓝屏打不开 win10开机蓝屏无法进入系统怎么办
- 6 windows10怎么添加英文键盘 win10如何在任务栏添加英文键盘
- 7 win10修改msconfig无法开机 Win10修改msconfig后无法启动怎么办
- 8 程序字体大小怎么设置 Windows10如何调整桌面图标大小
- 9 电脑状态栏透明度怎么设置 win10系统任务栏透明度调整步骤
- 10 win10怎么进行系统还原 Win10系统怎么进行备份和还原