win11新增一个盘 Win11创建虚拟磁盘的步骤
更新时间:2024-03-15 11:00:02作者:yang
Win11是微软最新推出的操作系统,它带来了许多令人兴奋的新功能和改进,其中一个令人瞩目的特性就是新增了一个盘,为用户提供了更大的存储空间和更灵活的数据管理选项。同时Win11还提供了创建虚拟磁盘的步骤,使用户能够轻松地模拟和管理多个独立的磁盘。虚拟磁盘的引入不仅方便了用户的数据整理和备份,还提升了系统的运行效率和稳定性。接下来我们将详细介绍Win11新增盘和创建虚拟磁盘的步骤,让您能够更好地利用这些功能,提升工作和娱乐的体验。
具体方法:
1.右键点击【此电脑】,在打开的菜单项中。选择【管理】。
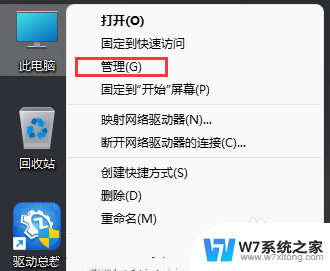
2.计算机管理窗口中,先点击存储下的【磁盘袭彩管理】。再点击顶部工具栏【操作】,在打开的下拉菜单项中,选择【创建 VHD】。
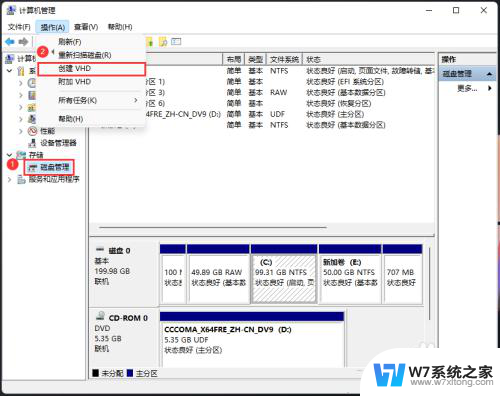
3.创建和附加虚拟硬盘窗口中,对【位置/虚拟硬盘大小/虚拟硬盘类型】参数进行设置。
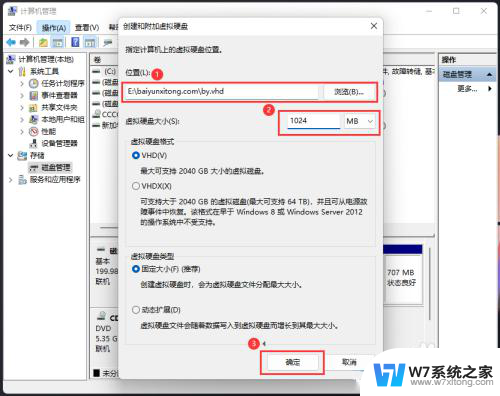
4.创建完成后,右键点击刚创建的虚拟磁盘。伐艺陕在打开的菜单项中。选择【初始化磁盘】。
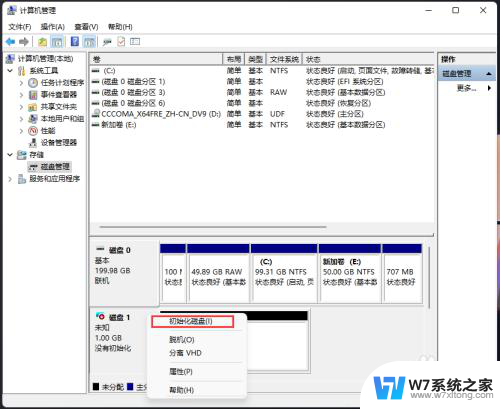
5.初始化磁盘窗口,参数可以直接默认,然后点击【确定】即可。
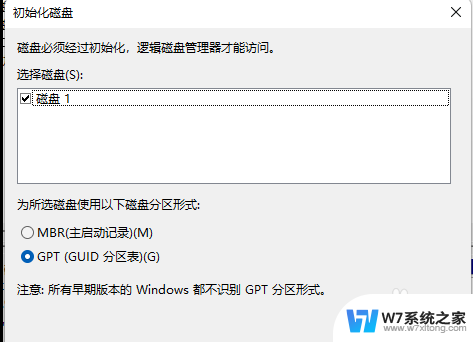
6.再次右键未分配的虚拟磁盘,在打开的菜单项中。选择【新建简单卷】,然后根据新建简单卷向导,一步步操作廊板即可。
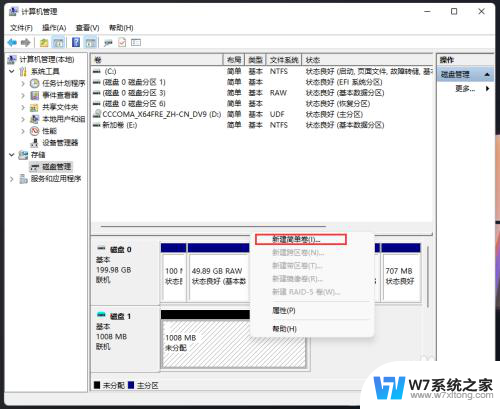
以上是Win11新增一个盘的全部内容,如果有不清楚的用户,可以参考以上小编的步骤进行操作,希望对大家有所帮助。
win11新增一个盘 Win11创建虚拟磁盘的步骤相关教程
-
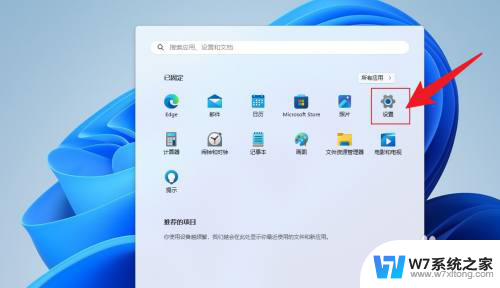 win11下16g内存怎么设置虚拟内存 Win11虚拟内存设置步骤
win11下16g内存怎么设置虚拟内存 Win11虚拟内存设置步骤2024-06-23
-
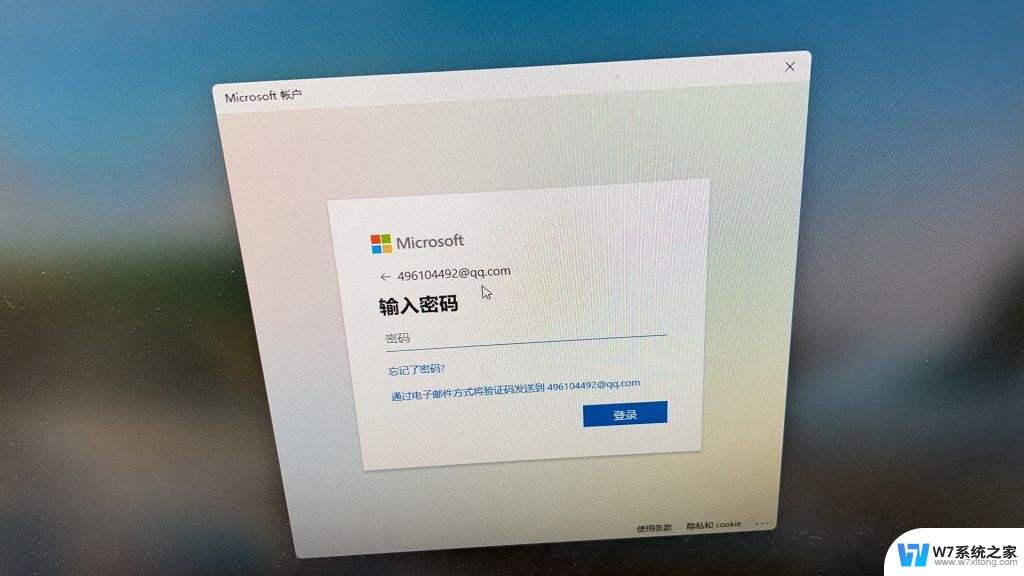 win11登录了微软账户需创建本地账户 win11本地账户创建步骤
win11登录了微软账户需创建本地账户 win11本地账户创建步骤2024-11-18
-
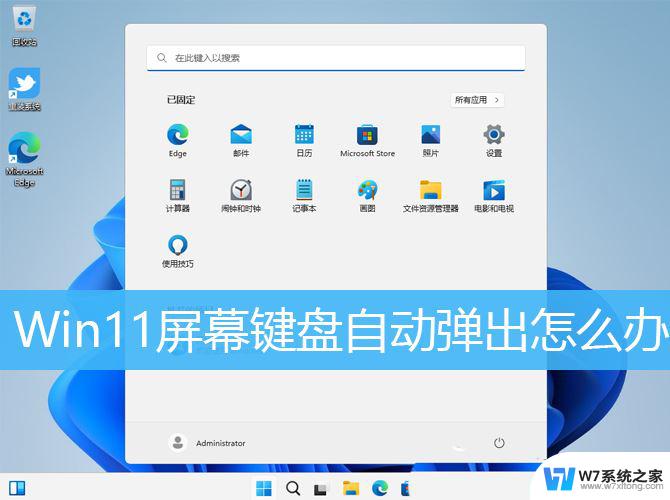 1分钟解决win11锁屏界面虚拟键盘弹窗 Win11虚拟键盘自动弹出怎么关闭
1分钟解决win11锁屏界面虚拟键盘弹窗 Win11虚拟键盘自动弹出怎么关闭2025-02-10
-
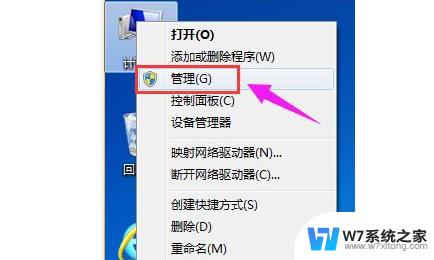 win11怎么把新加卷变成本地磁盘 Win11硬盘分区操作指南
win11怎么把新加卷变成本地磁盘 Win11硬盘分区操作指南2024-04-12
- win11磁盘预留怎么调 win11磁盘空间如何分配
- win11检查磁盘驱动错误怎么办 Win11磁盘错误检查方法
- win11如何重置驱动 Win11系统创建恢复驱动器步骤
- win11桌面新建文件xls Windows桌面怎样新建一个XLS工作表
- win11强制格式化磁盘 笔记本电脑格式化步骤
- win11更换账户后c盘有锁 如何去掉win11磁盘上的锁
- win11触摸板无法关闭 外星人笔记本触摸板关闭失效怎么处理
- win11internet属性在哪里 win11internet选项在哪里怎么设置
- win11系统配置在哪 win11系统怎么打开设置功能
- gpedit.msc打不开怎么办win11 Win11 gpedit.msc 文件丢失无法打开怎么办
- 打开电脑服务win11 win11启动项管理工具
- windows11已激活但总出现许可证过期 Win11最新版本频繁提示许可信息即将到期怎么解决
win11系统教程推荐
- 1 win11internet属性在哪里 win11internet选项在哪里怎么设置
- 2 win11系统配置在哪 win11系统怎么打开设置功能
- 3 windows11已激活但总出现许可证过期 Win11最新版本频繁提示许可信息即将到期怎么解决
- 4 电脑麦克风怎么打开win11 Win11麦克风权限开启方法
- 5 win11如何设置文件后缀 win11文件后缀修改方法
- 6 指纹录入失败 win11 荣耀50指纹录入失败怎么办
- 7 win11防火墙拦截 Win11 24H2版内存隔离功能如何开启
- 8 如何关闭win11的防火墙和杀毒软件 win11如何关闭防火墙和杀毒软件
- 9 win11显示 任务栏右边 Win11任务栏靠右对齐的方法
- 10 win11不显示视频预览图 Win11 24H2升级后图片无法打开怎么办