win11电脑右下角wifi图标不见了怎么恢复 Win11右下角WiFi图标不见了怎么找回
更新时间:2024-03-13 15:01:36作者:xiaoliu
随着Windows 11操作系统的推出,一些用户反馈在电脑右下角的WiFi图标突然消失了,不知道如何恢复或找回,对于这个问题,我们需要找到一种解决方案,以便重新显示WiFi图标并方便用户连接到无线网络。本文将探讨一些可能的方法,帮助您解决Win11右下角WiFi图标不见的问题。无论是因为系统设置的更改还是其他原因,我们都将尽力提供详细的步骤和指导,让您能够轻松找回WiFi图标。
方法一1、点击开始菜单,搜索“服务”。
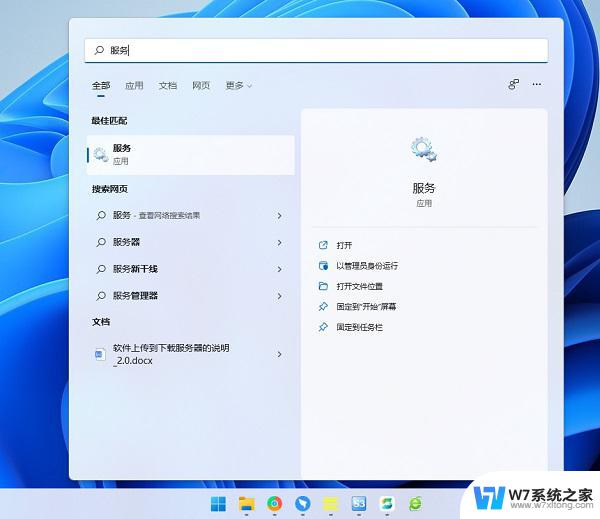
2、找到WLAN AutoConfig启动它。
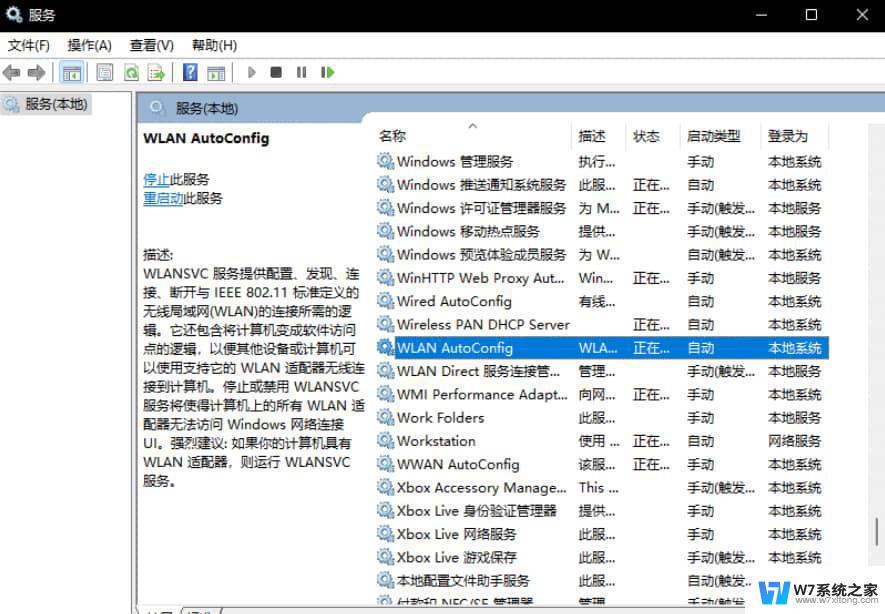
3、这样win11右下角网络连接里的WiFi图标就回来了。
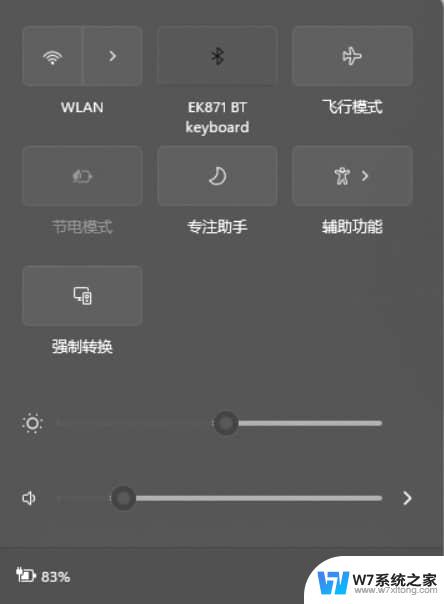
如果开启服务还不能解决,那么可能需要更新一下网卡驱动。
推荐使用驱动精灵网卡版,先在另外一台电脑上下载软件。然后用U盘拷贝到故障电脑上进行使用。安装完驱动以后,网络连接的问题应该就没有了。
方法三1、点击开始菜单,搜索“疑难解答”,打开疑难解答设置。
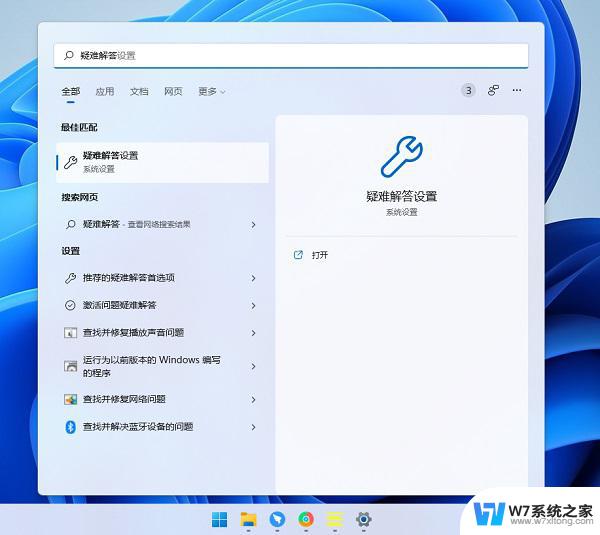
2、在其他疑难解答里面找到internet连接,点击运行,让系统自查问题并解决。
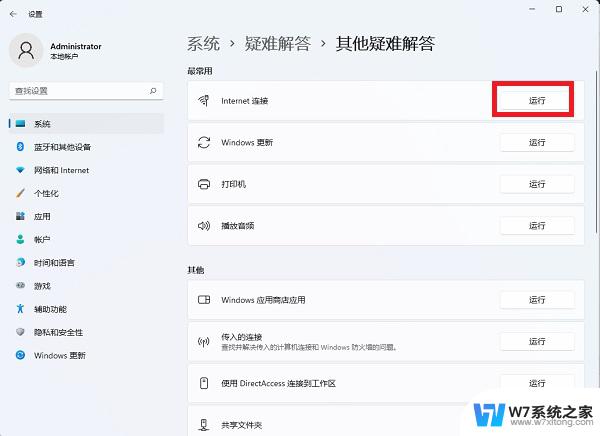
以上就是win11电脑右下角wifi图标不见了怎么恢复的全部内容,有遇到这种情况的用户可以按照小编的方法来进行解决,希望能够帮助到大家。
win11电脑右下角wifi图标不见了怎么恢复 Win11右下角WiFi图标不见了怎么找回相关教程
-
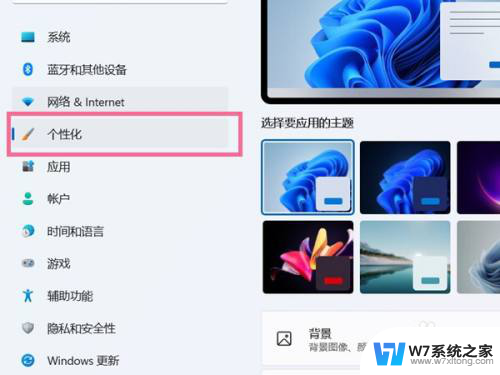 win11图标不见了怎么办 win11桌面图标不见了怎么找回
win11图标不见了怎么办 win11桌面图标不见了怎么找回2024-05-11
-
 win11右下角的图标消失 Windows11系统右下角通知图标消失了怎么解决
win11右下角的图标消失 Windows11系统右下角通知图标消失了怎么解决2024-11-15
-
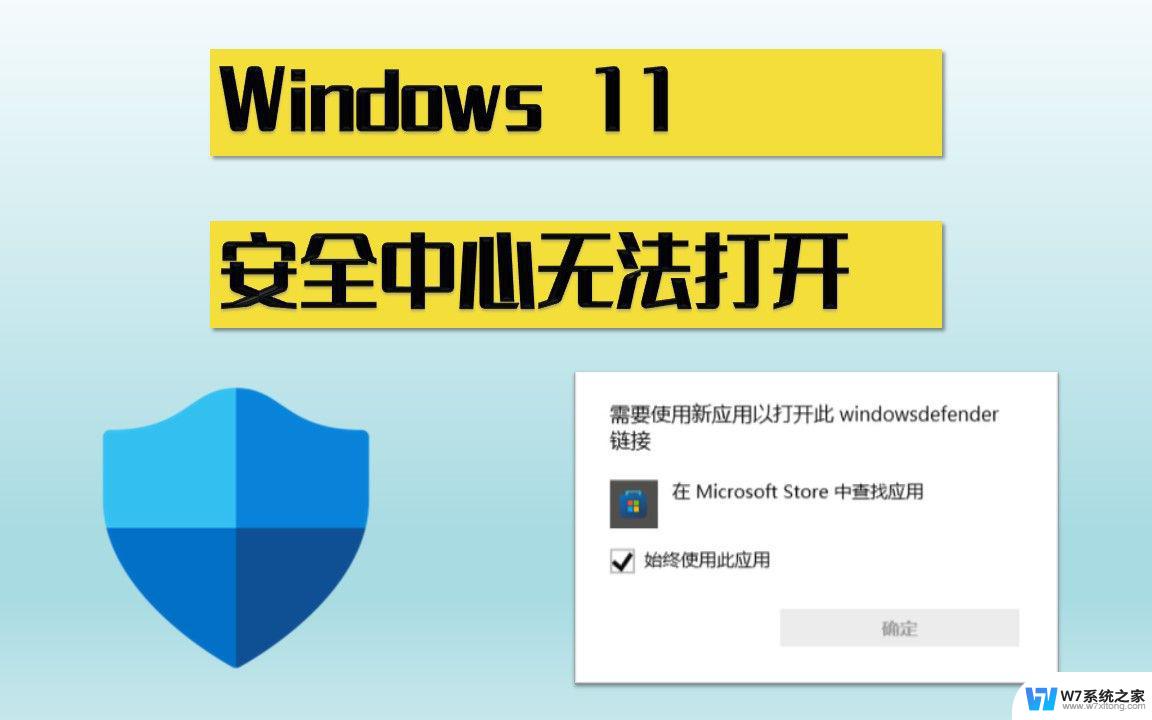 win11图标消失了 Win11桌面图标不见了怎么找回
win11图标消失了 Win11桌面图标不见了怎么找回2024-10-03
-
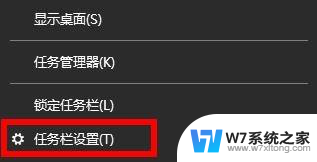 windows11wlan不见了 Win11电脑wifi连接图标消失了怎么办
windows11wlan不见了 Win11电脑wifi连接图标消失了怎么办2025-03-30
- win11任务栏右下角图标太小 win11任务栏图标如何缩放大小
- win11电脑网络标识不见了怎么办 Win11电脑无线网络图标不见了怎么处理
- win11输入法图标不见了 win11电脑输入法消失了怎么办
- 笔记本电脑win11桌面东西不见了 win11桌面图标不见了怎么重新显示
- 如何关闭win11右下角信息提示 win11右下角消息栏关闭步骤
- win11台式电脑亮度调节不见了找出来的方法都视频 Win11亮度调节设置不见了怎么恢复
- win11触摸板无法关闭 外星人笔记本触摸板关闭失效怎么处理
- win11internet属性在哪里 win11internet选项在哪里怎么设置
- win11系统配置在哪 win11系统怎么打开设置功能
- gpedit.msc打不开怎么办win11 Win11 gpedit.msc 文件丢失无法打开怎么办
- 打开电脑服务win11 win11启动项管理工具
- windows11已激活但总出现许可证过期 Win11最新版本频繁提示许可信息即将到期怎么解决
win11系统教程推荐
- 1 win11internet属性在哪里 win11internet选项在哪里怎么设置
- 2 win11系统配置在哪 win11系统怎么打开设置功能
- 3 windows11已激活但总出现许可证过期 Win11最新版本频繁提示许可信息即将到期怎么解决
- 4 电脑麦克风怎么打开win11 Win11麦克风权限开启方法
- 5 win11如何设置文件后缀 win11文件后缀修改方法
- 6 指纹录入失败 win11 荣耀50指纹录入失败怎么办
- 7 win11防火墙拦截 Win11 24H2版内存隔离功能如何开启
- 8 如何关闭win11的防火墙和杀毒软件 win11如何关闭防火墙和杀毒软件
- 9 win11显示 任务栏右边 Win11任务栏靠右对齐的方法
- 10 win11不显示视频预览图 Win11 24H2升级后图片无法打开怎么办