win10待机桌面壁纸 win10怎么修改待机壁纸
更新时间:2024-04-16 17:46:31作者:jiang
Win10是微软推出的操作系统,备受广大用户喜爱,其中待机时的桌面壁纸是用户经常接触到的一部分,而如何修改Win10的待机壁纸也是用户经常关注的问题。待机壁纸不仅可以让用户在休息时有一个美观的视觉享受,还可以根据个人喜好进行定制,让待机时的桌面更加个性化。在Win10系统中,修改待机壁纸并不困难,只需要简单的操作就可以轻松实现。接下来我们就来看一看Win10系统中如何修改待机壁纸。
方法如下:
1.在桌面空白处点击鼠标右键,选择个性化,如下图所示

2.在个性化界面点击左侧的锁屏界面,如下图所示
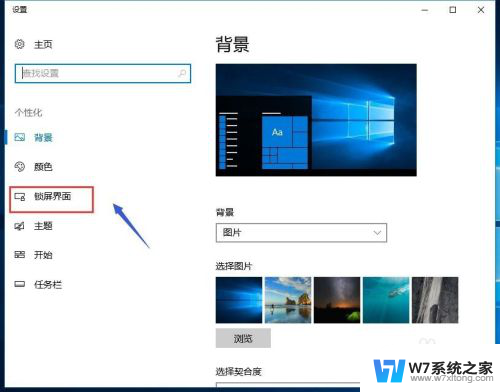
3.在锁屏界面我们可以选择我锁屏是图片还是幻灯片,可以用系统自带的也可以自定义。如下图所示
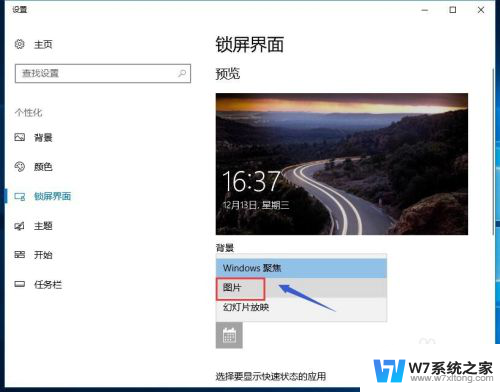
4.如果是自定义锁屏待机壁纸的话,直接点击图片下方的浏览按钮即可添加。如下图所示
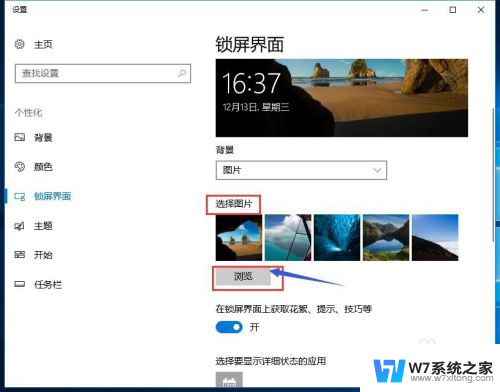
5.我们还可以在锁屏界面显示详细状态的应用,点击日历形状的按钮。如下图所示
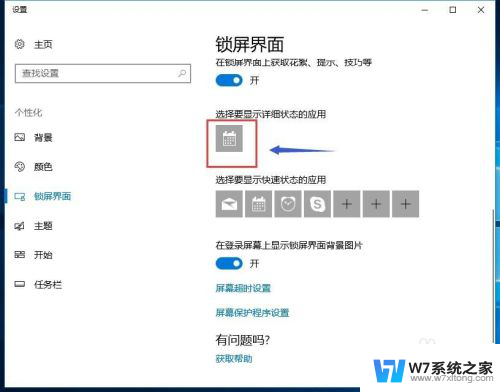
6.将你需要显示在锁屏壁纸界面的信息依次添加即可,如下图所示
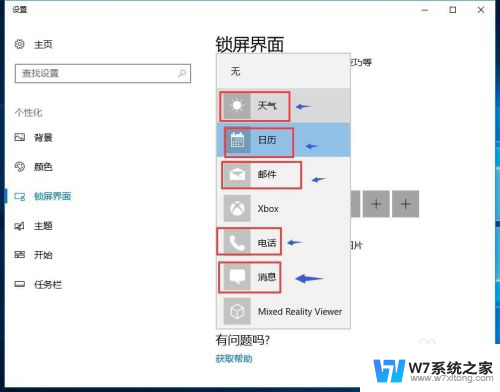
7.最后勾选在登陆界面显示锁屏界面壁纸,可以同时修改登录开机壁纸,如下图所示
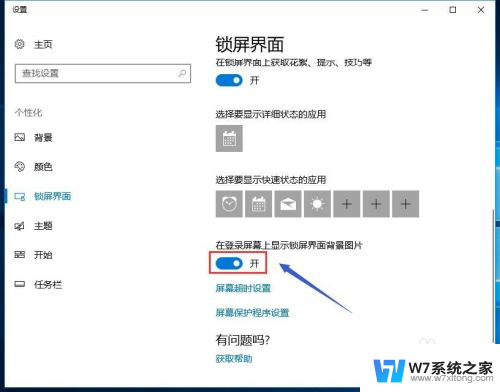
以上就是win10待机桌面壁纸的全部内容,如果你遇到这种问题,可以尝试根据我的方法来解决,希望对大家有所帮助。
win10待机桌面壁纸 win10怎么修改待机壁纸相关教程
-
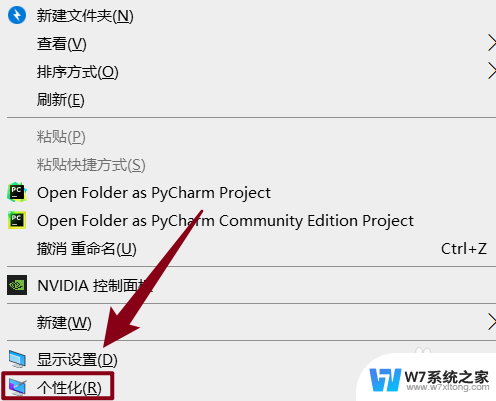 win10登录桌面壁纸 Win10开机登录界面壁纸如何设置
win10登录桌面壁纸 Win10开机登录界面壁纸如何设置2024-09-17
-
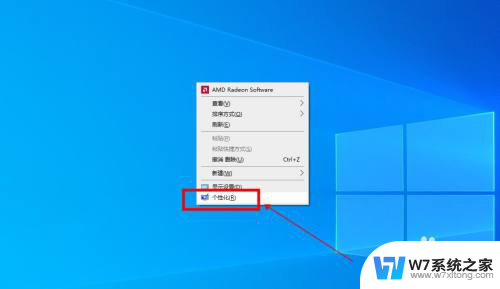 win10怎么设置动态壁纸桌面 win10怎么设置桌面动态壁纸
win10怎么设置动态壁纸桌面 win10怎么设置桌面动态壁纸2024-07-22
-
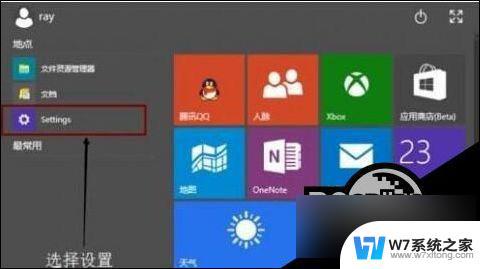 w10怎么设置动态电脑壁纸 Win10桌面动态壁纸设置方法
w10怎么设置动态电脑壁纸 Win10桌面动态壁纸设置方法2024-02-16
-
 电脑屏幕壁纸怎么关闭自动换壁纸 如何关闭win10桌面壁纸自动更换功能
电脑屏幕壁纸怎么关闭自动换壁纸 如何关闭win10桌面壁纸自动更换功能2024-06-23
- win10桌面壁纸设置方法 win10电脑壁纸设置方法
- win10电脑刚开机闪过一个没见过壁纸 Win10开机壁纸下载方法
- win10设置双显示器扩展显示后出现桌面壁纸变黑的现象 win10电脑桌面壁纸变黑屏处理方法
- 如何设置开机壁纸 Windows10开机壁纸如何设置
- 电脑保护屏幕的壁纸 win10怎么更换屏幕保护和锁屏壁纸
- 电脑怎么设置高清壁纸桌面 Win10怎么自定义桌面背景
- win设置中文 Win10中文语言设置步骤
- 激活win10永久激活 win10永久激活方法2021
- win10蓝牙键盘怎么连接电脑 Windows10蓝牙键盘连接指南
- win10选择连接方式 win10电脑怎样更改网络连接设置
- windows10添加启动 电脑win10系统添加开机启动项的操作指南
- win10任务视图怎么使用 Win10任务视图如何使用
win10系统教程推荐
- 1 激活win10永久激活 win10永久激活方法2021
- 2 win10怎么调刷新频率 win10屏幕刷新率调节教程
- 3 切换桌面1桌面2快捷键 win10怎么快速切换桌面
- 4 新买电脑的激活win10密钥 如何找到本机Win10系统的激活码
- 5 win10蓝屏打不开 win10开机蓝屏无法进入系统怎么办
- 6 windows10怎么添加英文键盘 win10如何在任务栏添加英文键盘
- 7 win10修改msconfig无法开机 Win10修改msconfig后无法启动怎么办
- 8 程序字体大小怎么设置 Windows10如何调整桌面图标大小
- 9 电脑状态栏透明度怎么设置 win10系统任务栏透明度调整步骤
- 10 win10怎么进行系统还原 Win10系统怎么进行备份和还原